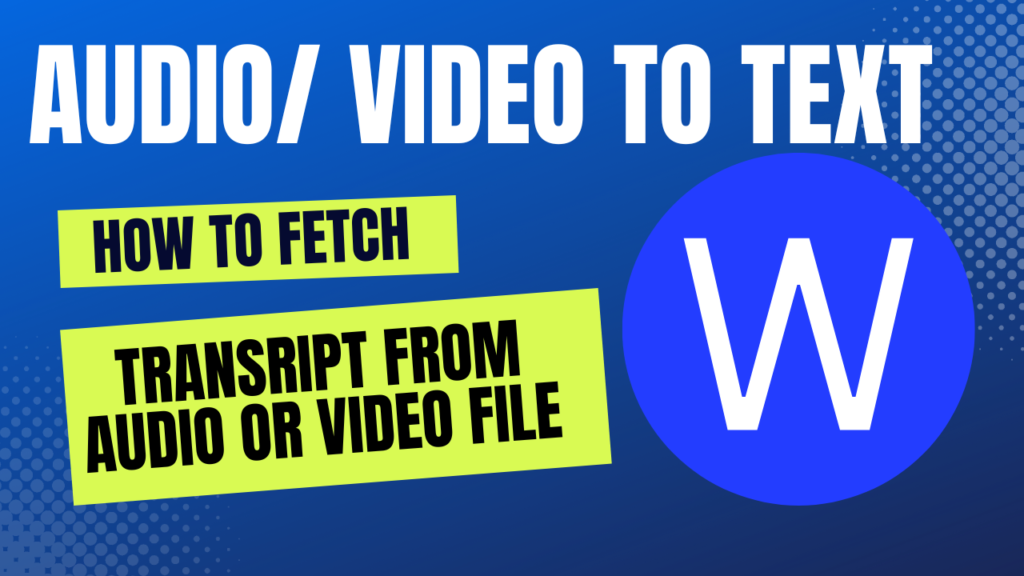Transcript from a Video or Audio file in Microsoft Word is a handy tool, isn’t it? Whether it’s for converting interviews into text, crafting subtitles, or just maintaining a written record, it proves incredibly useful. Let’s dive into how Microsoft Word simplifies this with its built-in transcription features, and I’ll guide you through the process plus sprinkle in some helpful tips and best practices.
Also learn:
- Inventory Management and Profit Analysis Dashboard in Google Sheet
- Attendance Sheet Template in Google Sheet
- MS Word Shortcut Keys to Create Emojis, Arrow and Horizontal lines
Why Choose Transcript from a Video or Audio file in Microsoft Word
First off, why opt for Microsoft Word for your transcription needs? Well, there are several compelling reasons:
- Ease of Use: The transcription tool is user-friendly. You don’t have to be a tech expert to navigate it.
- High Accuracy: Thanks to advanced speech recognition technology, the transcriptions you get are impressively accurate.
- Cloud Integration: With integration to OneDrive, your files are accessible from anywhere, anytime.
- Supports Multiple Formats: No matter if your files are in .mp3, .mp4, or other formats, Microsoft Word has got you covered.
Step-by-Step: Fetching Transcripts in Microsoft Word
Now, let’s get to the nitty-gritty of how to actually fetch transcripts from your video or audio files using Microsoft Word:
Open Microsoft Word
Firstly, open your Microsoft Word application. Remember, you need an active Microsoft 365 subscription since this feature is exclusive to subscribers.
Access the Transcription Tool
Navigate to the Home tab on the Ribbon. Under the Voice group, click on the Dictate dropdown and select ‘Transcribe’.
Upload Your File
This is where the magic begins. You’ll see options to either start recording or upload an audio file. Click on ‘Upload audio’. Microsoft Word supports formats like .wav, .mp4, .m4a, and .mp3.
Wait for the Transcription
Once your file is uploaded to OneDrive, give it some time to process. The duration may vary depending on the file’s size.
Review and Edit the Transcript
The generated transcript will appear in the Transcribe pane. Here, you can play back the audio and edit the text directly in the pane, which syncs with the audio to help you correct any discrepancies.
Insert the Transcript into Your Document
Satisfied with your transcript? Great! Click on ‘Add to document’ at the bottom of the Transcribe pane. You can choose to insert the entire transcript or just selected sections.
Areas for Improvement
Even though Microsoft Word’s transcription tool is top-notch, there’s always room for enhancement, right?
- Expanding Language Support: It would be fantastic to support more languages and enhance accuracy for non-English transcriptions.
Speeding Up Processing: The transcription can be slow, especially with longer files. Faster processing times would be a boon.
Advanced Editing Tools: Features like speaker identification and time-stamping could revolutionize the tool, especially for professional transcribers and researchers.
Best Practices for Transcribing Audio and Video Files
To maximize the accuracy and efficiency of your transcriptions, consider these best practices:
- Ensure Clear Audio Quality: A clear audio file with minimal background noise means more accurate transcriptions.
- Break Down Long Files: If your file is lengthy, breaking it into shorter segments can facilitate faster transcription and easier review.
- Proofread and Edit: Always proofread and make necessary edits to the transcript to ensure all inaccuracies are corrected.
- Save and Backup: Regularly save your work and maintain backups, preferably on cloud services like OneDrive for added security and convenience.
Frequently Asked Questions
Q. How do I access the transcription feature?
Go to the Home tab, click on Dictate in the Voice group, and choose Transcribe.
Q. What file formats are supported?
Microsoft Word can transcribe .wav, .mp4, .m4a, and .mp3 files.
Q. How long does transcription take?
It depends on the file size and length; larger files take longer.
Q. Can I edit the transcript post-generation?
Absolutely, you can edit directly in the Transcribe pane, with synced audio for ease.
Q. Is the feature available in all versions?
No, it’s only available to Microsoft 365 subscribers.
Q. How secure are my files?
Files are securely stored in OneDrive, ensuring accessibility and protection.
Visit our YouTube channel to learn step-by-step video tutorials
Youtube.com/@NeotechNavigators
Watch the step-by-step video tutorial:
Click here to Make the copy of this Template