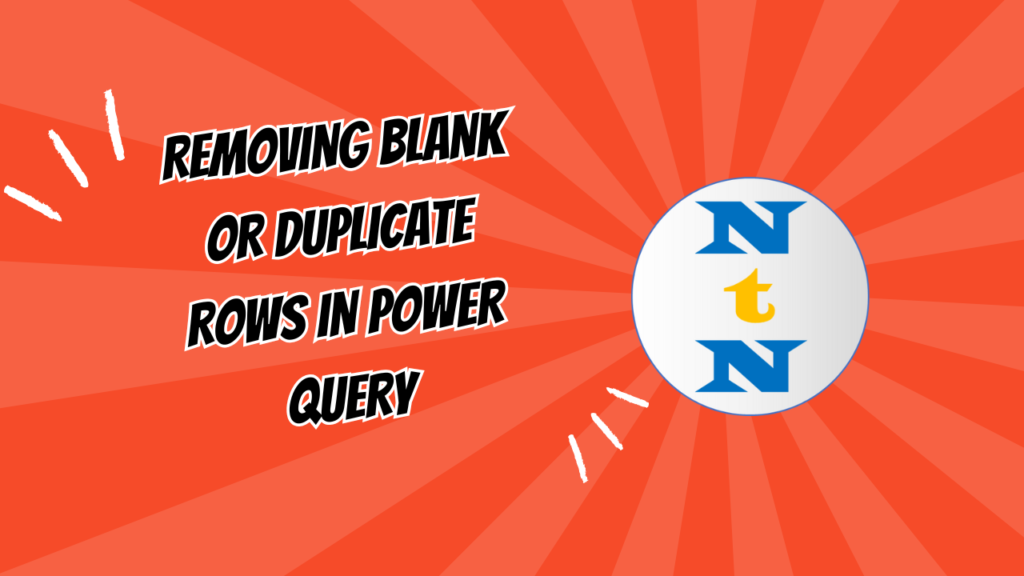Data inconsistencies, such as blank or duplicate rows, can significantly affect the accuracy of your analysis in Power BI. Power Query in Power BI offers simple yet powerful tools for identifying and removing these unwanted rows. In this article, we’ll cover how to efficiently remove blank and duplicate rows, ensuring that your data is clean, consistent, and ready for analysis. Removing Blank or Duplicate Rows in Power Query
Why Removing Blank or Duplicate Rows is Crucial?
Blank or duplicate rows can lead to errors in calculations, visualizations, and reporting. Removing them ensures that your dataset is accurate and doesn’t result in misleading insights. Power Query makes this process easy, allowing you to clean your data with just a few clicks.
Steps for Removing Blank or Duplicate Rows in Power Query
Removing Blank Rows
Blank rows are often a result of incomplete or poorly formatted data. These rows are not useful and can distort your analysis. Power Query provides an option to remove rows with blank values in one or more columns.
How to Remove Blank Rows:
- Open Power Query Editor in Power BI.
- Select the column where you suspect there are blank rows, or select multiple columns if you want to check for blank values across the dataset.
- On the Home tab, click on Remove Rows, then select Remove Blank Rows.
Removing Duplicate Rows
Duplicate rows are redundant and may result in inflated metrics and misinterpreted analysis. Fortunately, Power Query offers an easy way to identify and remove duplicates from your dataset.
How to Remove Duplicate Rows:
- Select the column(s) that you want to check for duplicates. You can select multiple columns if duplicates are defined by a combination of column values.
- Right-click on the selected columns and choose Remove Duplicates.
- Alternatively, from the Home tab, click on Remove Rows and then select Remove Duplicates.
Removing Duplicate Rows Based on Specific Columns
In some cases, you may want to remove duplicate rows based on specific columns rather than the entire dataset. For instance, if two rows share the same order ID but have different customer names, you may only want to retain one unique order ID.
How to Remove Duplicates Based on Specific Columns:
- Select the column(s) that will define the uniqueness of the rows.
- Click on the Remove Duplicates option from the Home tab.
- Power Query will then remove any rows where the selected columns have duplicate values, leaving only unique rows.
Removing Blank Rows in a Specific Column
Sometimes, blank rows only occur in a specific column, while other columns might still contain useful data. In this case, you can remove rows where a particular column has blank values.
How to Remove Blank Rows in a Specific Column:
- Select the column where blanks are present.
- On the Home tab, click Remove Rows, then choose Remove Blank Rows.
- This will remove all rows where the selected column has blank values, even if other columns contain data.
Removing Duplicates and Blanks Simultaneously
In some cases, you may need to clean your data by removing both blank and duplicate rows at once. Power Query provides the flexibility to handle both tasks efficiently in one workflow.
How to Remove Both Duplicates and Blanks:
- First, remove blank rows by following the steps outlined in the previous sections.
- Next, remove duplicates by selecting the relevant columns and applying the Remove Duplicates option.
- This combined approach will give you a clean dataset without both blanks and duplicates.
Sample Dataset for Power Query Cleaning
Here’s a simple dataset that you can use in Power BI to practice removing blank and duplicate rows. You can copy this data into an Excel file and import it into Power BI to apply the cleaning techniques discussed above.
Final Thoughts
Removing blank and duplicate rows is essential to ensure that your data in Power BI is accurate and useful for analysis. With Power Query, you can quickly clean your data using a few simple steps, giving you more time to focus on generating insights from your data.
By following the techniques discussed in this article, you can keep your datasets clean and ready for analysis, enabling you to create more accurate and effective reports and dashboards.
Visit our YouTube channel to learn step-by-step video tutorials
Youtube.com/@NeotechNavigators
Click here to Download this Practice File