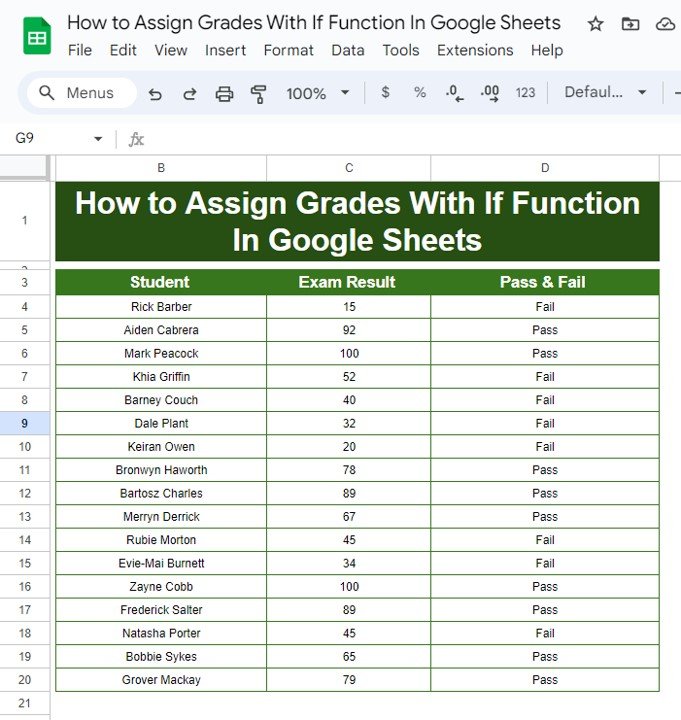Assign Grades with IF Function in Google Sheets grades based on students’ exam results can seem daunting, but Google Sheets has a fantastic tool to make this process seamless – the IF function. Whether you’re a teacher, student, or just working with data, knowing how to automate grade assignments can save you a lot of time and effort. In this blog post, we’ll walk you through the process of using the IF function to assign grades based on exam results in Google Sheets.
Why Use the IF Function for Grading?
Before diving into the formula, let’s understand why the IF function is so helpful for assigning grades:
- Automation: Instead of manually looking at each score and assigning grades, the IF function does the heavy lifting for you.
- Accuracy: This method minimizes human error, ensuring the correct grade is assigned based on the criteria you set.
- Speed: You can apply the formula across hundreds of rows in seconds!
Sounds great, right? Now let’s get into how it’s done.
Example Data – Exam Results for Grading
We’ll use an example dataset of students’ exam results to demonstrate the grading process.
Our goal is to assign Pass or Fail based on a passing grade of 60. Scores above 60 will be marked as Pass, while those 60 and below will be marked as Fail.
Using the IF Function to Assign Grades
The magic of assigning grades in Google Sheets lies in the IF function. Here’s the formula that will help us decide whether each student passes or fails:
The Formula:
=IF(B4>60, "Pass", "Fail")
Let’s break it down:
B4 refers to the cell containing the exam result for each student.
>60 is the condition. If the student’s score is greater than 60, they pass.
“Pass” is the value returned if the condition is true.
“Fail” is the value returned if the condition is false.
Steps to Use the Formula:
- Step 1: Open your Google Sheet and go to the first cell in the “Pass & Fail” column (for this example, we’ll use C4).
- Step 2: Type the formula =IF(B4>60, “Pass”, “Fail”).
- Step 3: Press Enter, and Google Sheets will immediately assign either Pass or Fail based on the student’s exam score.
- Step 4: Drag the formula down the column to apply it to all the students in your list.
It’s that simple! Let’s take a look at the results.
The Results – Pass or Fail?
After applying the formula, here’s what the output looks like:
As you can see, Google Sheets has quickly assigned Pass to students who scored over 60 and Fail to those who didn’t. This simple formula makes managing data like this a breeze!Assign Grades with IF Function in Google Sheets
Final Thoughts
Using the IF function in Google Sheets is a powerful way to automate processes like grading. It’s a quick, efficient, and accurate method to evaluate exam results and assign grades in a matter of seconds. No more manual grading – just input the formula, and let Google Sheets do the rest!
Visit our YouTube channel to learn step-by-step video tutorials
Youtube.com/@NeotechNavigators