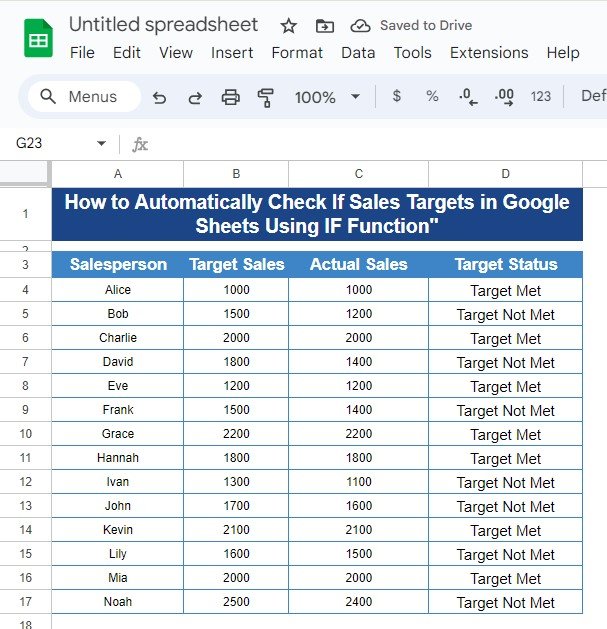In today’s post, we’ll dive into a super useful feature of Google Sheets: how to Automatically Check If Sales Targets in Google Sheetsare met using the IF function. Whether you’re managing a sales team or just tracking personal targets, this simple trick can help you stay on top of your goals. By the end of this tutorial, you’ll not only understand how to apply this function, but you’ll also see real examples to make it crystal clear.
Understanding the Data Automatically Check If Sales Targets in Google Sheets
Before we jump into the formula, let’s take a look at the data we’ll be working with. In this example, we have a table with Salesperson, Target Sales, Actual Sales, and a column for the Target Status.
Here’s a snapshot of the data we’re using (found in range A3in Google Sheets):
Now, we want to automatically check whether each salesperson has met their target. Instead of doing this manually, we’ll use the IF function to instantly calculate the target status for us. Sounds cool, right?
The Formula: How It Works
The IF function in Google Sheets is a simple yet powerful tool that checks if a condition is true or false, and then returns a result based on that. In this case, we want to check if the Actual Sales (column C) are greater than or equal to the Target Sales (column B). If they are, the result should say “Target Met”; if not, it should say “Target Not Met”.
Here’s the formula we’ll use:
=IF(C4 >= B4, “Target Met”, “Target Not Met”)
Let’s break this down:
- C4 >= B4: This is the condition. We’re checking if the value in column C (Actual Sales) is greater than or equal to the value in column B (Target Sales).
- “Target Met”: If the condition is true, meaning the actual sales are greater than or equal to the target sales, the function will return “Target Met”.
- “Target Not Met”: If the condition is false (actual sales are less than the target sales), it will return “Target Not Met”.
Applying the Formula to All Salespeople
You’ll apply this formula in the Target Status column (column D) for each salesperson. Once you’ve typed the formula for the first row (Alice), you can drag it down to fill the entire column.
This will automatically calculate whether each salesperson has met their target based on the actual sales data.
Example Output
Here’s what the output will look like after applying the formula to all rows:
As you can see, the formula automatically updates the Target Status based on each salesperson’s actual performance. It’s an efficient way to handle a large amount of data without manually checking every entry!
Why This Formula Is So Helpful
There are several reasons why using the IF function in this scenario is beneficial:
- Saves time: No need to manually check if sales targets are met for each salesperson.
- Accurate: The formula ensures consistent and error-free results.
- Scalable: Whether you have 10 salespeople or 1000, this method works just as well.
- Easy to use: With just a simple formula, you can automate your entire sales performance tracking.
Final Thoughts
Using the IF function in Google Sheets is a game-changer when it comes to automatically checking if sales targets are met. Whether you’re a small business owner or part of a large sales team, this formula can help you save time and keep track of performance with ease.
Visit our YouTube channel to learn step-by-step video tutorials
Youtube.com/@NeotechNavigators