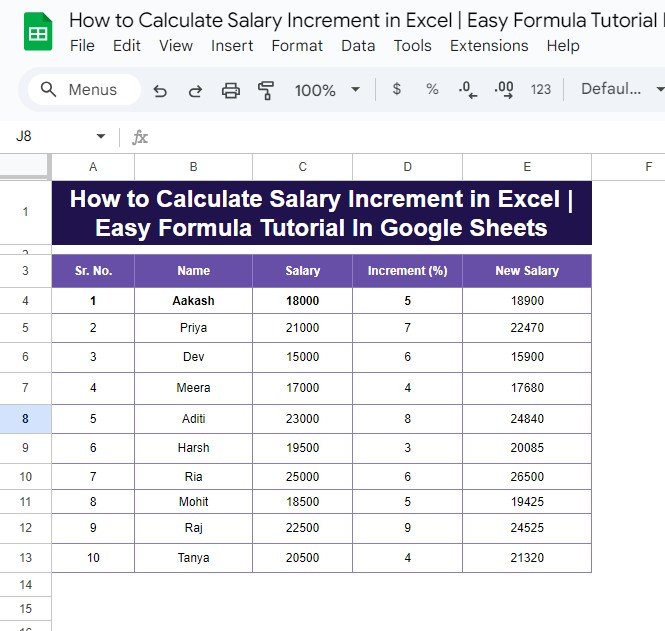Looking for a quick way to calculate salary increments in Excel or Google Sheets? Whether you’re managing payroll or simply want to understand how salary changes are calculated, this guide will walk you through it with a straightforward example. By the end, you’ll be able to calculate salary increments with ease—let’s get started!
Why Calculate Salary Increments in Google Sheets?
Calculating salary increments manually can be time-consuming and error-prone, but using Google Sheets or Excel can simplify this process significantly. With a simple formula, you can calculate an employee’s new salary based on a percentage increase. This not only saves time but also reduces the chance of mistakes.
So, let’s jump into our example!
Step-by-Step Example: Setting Up Your Data
First, let’s look at the data we’ll be using. Here’s an example table with employee names, current salary, increment percentages, and the new salary after applying the increment. This table makes it easy to organize and view salary changes for multiple employees:
Our goal is to calculate the New Salary for each employee based on the Increment (%). Here’s how to do it in just a few easy steps.
Solution: Using a Simple Formula to Calculate Salary Increment
To calculate the new salary after the increment, we’ll use this formula:
=Current Salary * (1 + Increment %)
In our table, that formula looks like this:
=C4 * (1 + D4/100)
Explanation of the Formula
C4 is the cell containing the current salary.
D4 is the cell with the increment percentage.
By adding (1 + D4/100), we’re essentially increasing the salary by the specified percentage.
The formula multiplies the current salary by the increment factor to give the New Salary.
Example Calculation:
For Aakash, who has a salary of $18,000 with a 5% increment:
=18000 * (1 + 5/100)
This results in a new salary of $18,900.
Applying the Formula to All Rows
To quickly calculate the new salary for all employees, enter the formula in the first cell under the “New Salary” column, then drag it down to apply it to all rows. Google Sheets or Excel will automatically adjust the cell references to calculate each employee’s new salary.
Final Output: The Updated Salary Table
After applying the formula, your table will look like this:
As you can see, each employee’s new salary is calculated based on their individual increment percentage—simple and efficient!
Tips for Using This Method
To get the most out of this calculation method, here are a few quick tips:
- Double-check percentage formats: Make sure the increment percentage is in decimal form (e.g., 5% as 0.05) to avoid miscalculations.
- Drag formulas down: Save time by dragging the formula down to fill the column instead of entering it manually for each row.
- Update percentages easily: If you need to adjust the increment, simply update the percentage, and the new salary will recalculate automatically.
Visit our YouTube channel to learn step-by-step video tutorials
Youtube.com/@NeotechNavigators