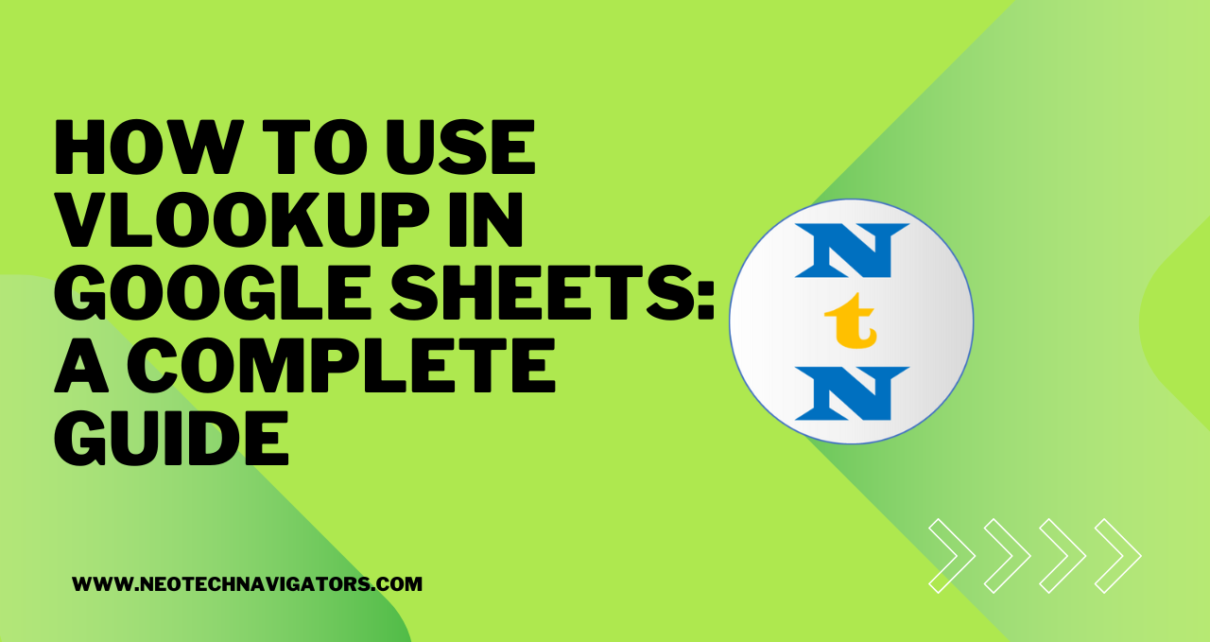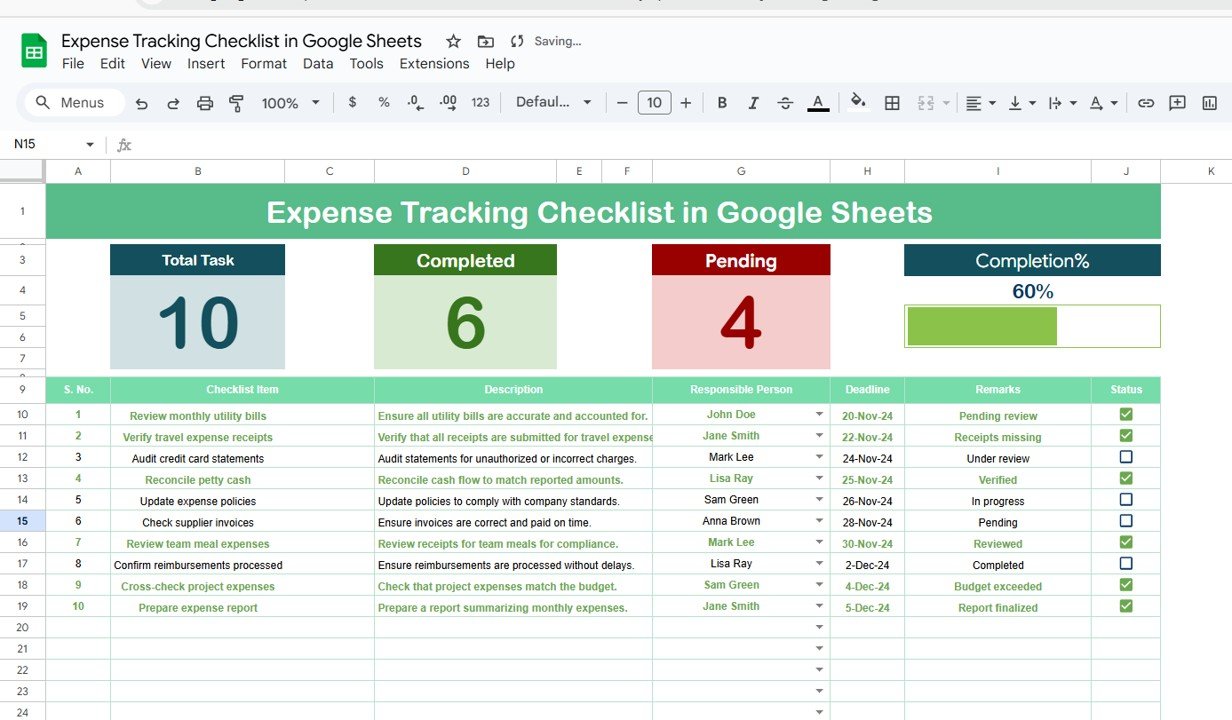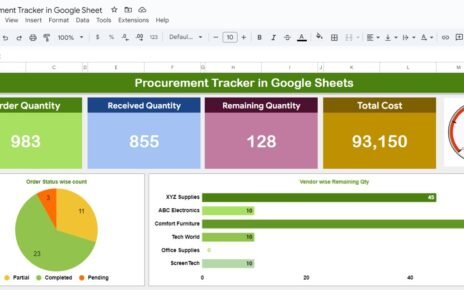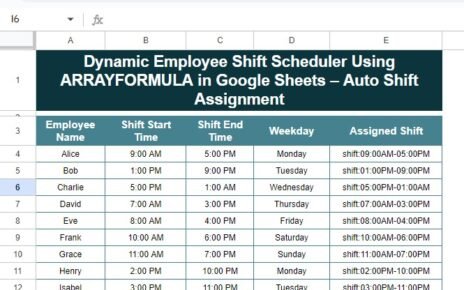Google Sheets is one of the most powerful tools in the Google Workspace suite, and one of its most frequently used functions is VLOOKUP. If you’re dealing with large datasets and need to find specific data quickly, VLOOKUP is an essential function for you. In this comprehensive guide, we’ll walk you through everything you need to know about using VLOOKUP in Google Sheets, from basic to advanced applications.
What is VLOOKUP?
VLOOKUP stands for “Vertical Lookup” and is a function in Google Sheets that searches for a value in the first column of a range and returns a value from a different column in the same row. This makes it extremely useful for finding information in large datasets.
Key Components of VLOOKUP in Google Sheets:
- Search Key: The value you are looking for.
- Range: The group of cells where the function should look for the search key.
- Index: The column number from which to return the value.
- Is Sorted: A logical value that tells the function whether the range is sorted.
Syntax of VLOOKUP:
VLOOKUP(search_key, range, index, [is_sorted])
- search_key: The value you’re searching for.
- range: The data range where the search will be conducted.
- index: The column number in the range from which to retrieve the value.
- is_sorted: An optional parameter that, if set to FALSE, looks for an exact match.
Basic VLOOKUP Example
Let’s start with a simple example to get familiar with the VLOOKUP function. Suppose you have a list of employee names and their respective salaries, and you want to find the salary of a specific employee.
Example Table:
=VLOOKUP(“Bob”, A2:B4, 2, FALSE)
Explanation:
- “Bob” is the search_keyA2:B4 is the range where the function will search.
- 2 is the index, meaning the second column in the range (Salary).
- FALSE indicates that we want an exact match.
The result would be $6000, Bob’s salary.
VLOOKUP with Exact and Approximate Matches
VLOOKUP can be used to find exact matches or approximate ones, depending on how you set the is_sorted parameter.
-
Exact Match (is_sorted = FALSE)
If you want an exact match, you must set is_sorted to FALSE (or leave it out entirely, as the default value is FALSE). This ensures the function looks for a value that exactly matches the search key.
For example:
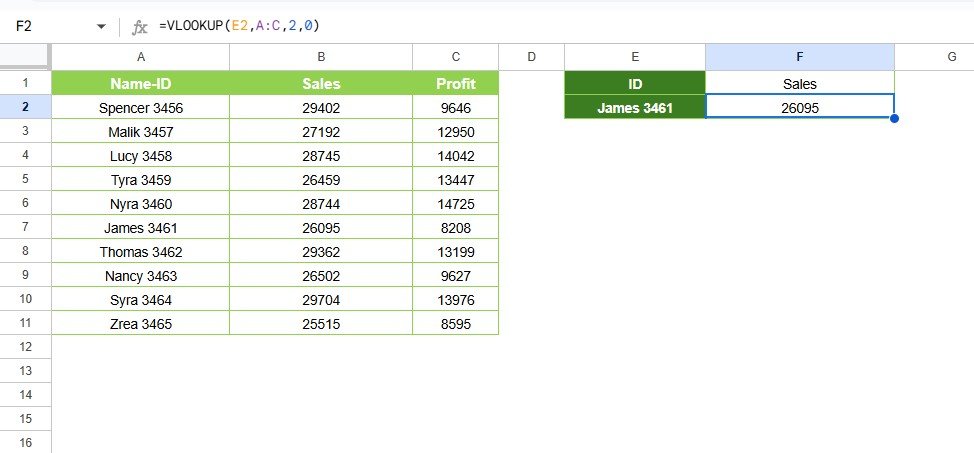
-
Approximate Match (is_sorted = TRUE)
If you’re working with a range of values that are sorted in ascending order (for instance, price ranges or scores), you can set is_sorted to TRUE to get an approximate match.
For example:
=VLOOKUP(75, A2:B6, 2, TRUE)
If the range is sorted by price and you are searching for the closest match to the value 75, the function will return the nearest lower price.
Using VLOOKUP for More Complex Lookups
While the basic VLOOKUP formula is simple, you can combine it with other functions to enhance its functionality. Here are a few advanced applications:
-
Combining VLOOKUP with IFERROR
Sometimes, when searching for a value that doesn’t exist, VLOOKUP can return an error (#N/A). To handle this gracefully, you can combine VLOOKUP with the IFERROR function, which allows you to display a custom message or alternative value.
For example:
=IFERROR(VLOOKUP("David", A2:B4, 2, FALSE), "Employee not found")
If “David” does not exist in the data, instead of returning an error, it will display “Employee not found”.
-
Using VLOOKUP to Search for Multiple Criteria
VLOOKUP only looks for a single criterion at a time. However, if you need to use multiple criteria, you can combine it with other functions like ARRAYFORMULA and FILTER.
For example, if you want to search for an employee’s salary based on both their department and name, you might need to first filter your dataset and then apply VLOOKUP.
=VLOOKUP(ARRAYFORMULA(FILTER(A2:B4, A2:A4 = "Bob", B2:B4 = "Finance")), 2, FALSE)
This example assumes you’re combining VLOOKUP with an array formula that checks for multiple conditions.
VLOOKUP Alternatives: When to Use Them
While VLOOKUP is a versatile tool, there are other functions in Google Sheets that may suit your needs better in certain situations.
-
INDEX + MATCH
The INDEX and MATCH combination is a more flexible alternative to VLOOKUP. Unlike VLOOKUP, which only looks to the right of the search column, INDEX + MATCH can search for values in any direction.
Example of INDEX + MATCH:
=INDEX(B2:B4, MATCH("Bob", A2:A4, 0))
Here, MATCH locates Bob’s position in column A, and INDEX returns the corresponding value from column B.
-
FILTER
The FILTER function can also be useful for more complex lookups where you might need to return multiple rows based on criteria. It works well when you want to return an array of data rather than a single value.
Example of FILTER:
=FILTER(B2:B4, A2:A4 = "Bob")
This formula returns all salaries for employees named Bob in column B.
Conclusion
In conclusion, VLOOKUP is a powerful and essential tool in Google Sheets that allows you to search for data efficiently and perform lookups across large datasets. By understanding its syntax, applications, and common issues, you can use VLOOKUP to streamline your workflows and enhance your data analysis.VLOOKUP in Google Sheets
Visit our YouTube channel to learn step-by-step video tutorials
Youtube.com/@NeotechNavigators