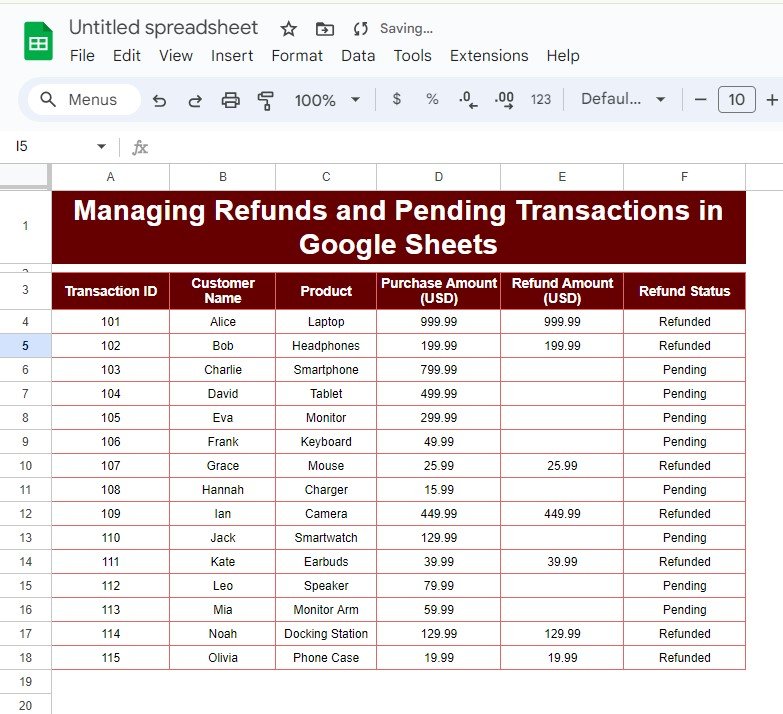Managing Refunds and Pending Transactions can feel overwhelming, but with Google Sheets, you can streamline the process with ease! In this post, we’ll walk you through a real-life example, showing how to manage refunds and mark pending transactions using a simple formula. Whether you’re new to Google Sheets or looking to optimize your workflow, this guide will help you get the job done efficiently.
Step-by-Step Guide: Managing Refunds and Pending Transactions
We’ve created a sample dataset that mimics a real-world scenario. This dataset contains essential information like the transaction ID, customer name, product, purchase amount, refund amount, and refund status. Below is the data we are working with, available in Google Sheets in the range A3.
Now let’s explore how you can use formulas in Google Sheets to automatically fill in the refund status based on the data in the refund amount column.
Using a Formula to Manage Refund Status
We’ve used a formula to determine whether a transaction is refunded or still pending. With this formula, Google Sheets automatically checks if a value exists in the Refund Amount column and updates the Refund Status accordingly.
Here’s the formula we used:
IF(ISNUMBER(E4), "Refunded", "Pending")
Breaking Down the Formula
Let’s walk through what each part of the formula does:
ISNUMBER(E4) – This checks if the cell in column E (Refund Amount) contains a number. If it does, the transaction is marked as “Refunded.”
IF function – This is a conditional statement. It tells Google Sheets what to do if the condition is true (number detected) or false (empty cell).
“Refunded” / “Pending” – These are the two outcomes the formula can return. If the refund amount is present, the status will show “Refunded”. If it’s missing, it will display “Pending.”
With this formula applied, Google Sheets automatically updates the refund status column. This approach saves time, eliminates manual errors, and ensures your records stay accurate.
Output: Refund Status Automatically Updated
After applying the formula, your data will look like this:
Why This Approach Works So Well
- Automation Saves Time: With the formula in place, you no longer need to manually update refund statuses.
- Improved Accuracy: Eliminating manual data entry minimizes the risk of errors.
- Simplified Workflow: This setup ensures that your records stay organized and up-to-date with minimal effort.
Final Thoughts
Managing refunds and transactions doesn’t have to be stressful. With Google Sheets, you can use formulas like IF and ISNUMBER to automate routine tasks and stay on top of your data. By following the steps outlined in this post, you’ll not only save time but also improve accuracy across your financial records.
Visit our YouTube channel to learn step-by-step video tutorials
Youtube.com/@NeotechNavigators