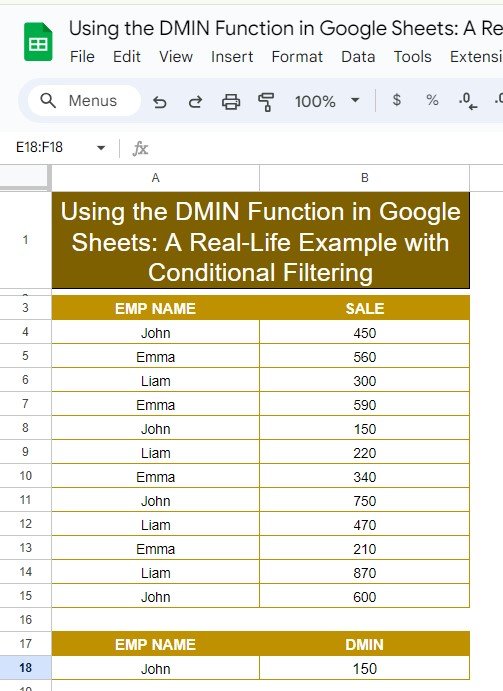Google Sheets offers a wide range of powerful functions that make data analysis simple and efficient. One of these is the DMIN Function in Google Sheets, which allows you to find the minimum value from a set of data that meets specific criteria. If you’re working with a large dataset and want to extract the lowest number based on certain conditions, the DMIN function can save you time and effort.
In this blog post, we’ll walk you through how to use the DMIN function in Google Sheet using an easy-to-follow example. So, let’s dive in!
What is the DMIN Function?
Before we get into the details of the example, let’s understand what the DMIN function does. Essentially, the DMIN function scans through a selected range and returns the minimum value from that range, but here’s the twist—it only considers the values that meet a certain condition or set of conditions. This makes it highly useful for filtering and extracting specific insights from your data.
DMIN(database, field, criteria)
- database: The range of cells that includes the data.
- field: The column that contains the data from which you want to extract the minimum value.
- criteria: The conditions that need to be met for the function to return a result.
Example: Using the DMIN Function
Let’s work with a dataset to illustrate how the DMIN function works. Here’s the data we’ll use for this example:
Now, suppose you want to find out the minimum sale made by John. Here’s how you can apply the DMIN function to get that result.
Step-by-Step Guide to Applying the DMIN Function
Step 1: Organize Your Data
First, ensure that your data is well-structured. In this case, our dataset includes the Employee Names and their corresponding Sales. The data is laid out in the range A3:B15.
Step 2: Set Your Criteria
Next, you need to define the criteria based on which the function will return the result. For this example, we want to find the minimum sale for John. You can enter this condition in cells A17:A18:
Step 3: Use the DMIN Formula
Now that everything is in place, it’s time to use the formula. Enter the following DMIN function into the desired cell:
=DMIN(A3:B15, B3, A17:A18)
Here’s what the formula means:
A3is the range where the data (employee names and sales) is located.
B3 indicates that we are focusing on the sales column.
A17is where we’ve entered our criteria (in this case, “John”).
Step 4: Review the Output
Once you hit Enter, the formula will return the minimum sale made by John, which is 150.
Why Use the DMIN Function?
You may be wondering, why bother with DMIN when you could manually filter the data? Well, here are some advantages of using the DMIN function:
- ✅ Efficiency: It automatically finds the minimum value without needing to manually filter or sort data.
- ✅ Dynamic: As your dataset grows, the function continues to work without needing manual updates.
- ✅ Precision: It can handle complex criteria and still provide accurate results, making it invaluable for large datasets.
Conclusion
The DMIN function in Google Sheet is an excellent tool for extracting the minimum value from a dataset based on specific conditions. Whether you’re managing sales data, tracking employee performance, or analyzing any other form of structured information, the DMIN function can help streamline your workflow and save time.
Visit our YouTube channel to learn step-by-step video tutorials
Youtube.com/@NeotechNavigators