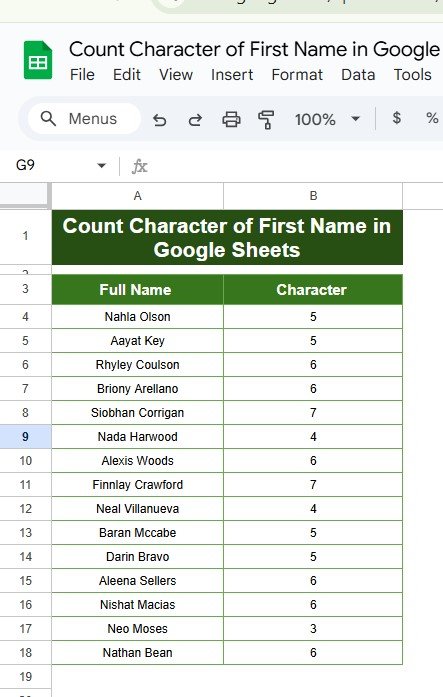Ever wanted to count just the characters in the first names of a list in Google Sheets? Maybe you’re working with a dataset and need to quickly identify how long each first name is. Well, you’re in the right place! In this blog post, we’ll show you a simple way to count the characters of each first name using a formula that’s straightforward and effective.
Let’s dive into the details and see how you can apply this in Google Sheets with ease!
Why Count Characters in a Name?
Counting characters in first names can be useful in various scenarios. Maybe you need to standardize a dataset, verify input lengths, or even create custom reports where name lengths matter. By knowing the length of each first name, you can organize, analyze, and customize your data more effectively.
Step 1: Setting Up Your Data
First, let’s look at the data we’ll be working with. Our data includes full names in Column A. Here’s a sample of what it looks like:
Our goal is to extract the character count for the first name in each entry. So, let’s get started with the formula!
Step 2: Using the Formula to Count Characters in the First Name
Here’s the formula we’ll use:
=FIND(" ", A4) - 1
Let’s break down what this formula does and why it works for counting characters in the first name.
Formula Explanation
- FIND(” “, A4): This part of the formula searches for the first space in the name, which separates the first name from the last name. The FIND function returns the position of the space.
- -1: Since we’re interested only in the first name, we subtract 1 from the result. This removes the space itself, leaving us with just the character count of the first name.
For instance, if A4 contains “Nahla Olson,” FIND(” “, A4) returns 6 (the position of the space). Subtracting 1 gives us 5, the character count of “Nahla.”
Applying the Formula in Google Sheets
Select Cell B4 (or the cell where you want the character count to appear).
Enter the formula:
=FIND(" ", A4) - 1
Press Enter. Google Sheets will calculate the character count for the first name in A4.
Drag the fill handle down to apply the formula to all entries in Column A.
Step 3: Viewing the Output
Once you apply the formula, your sheet should look something like this:
Now, Column B shows the character count of each first name, making it easy to see and compare.
Why This Formula is So Useful
Using this formula saves time and automates what could otherwise be a tedious task. Here are some scenarios where it can be especially handy:
- Data Analysis: Quickly analyze and compare name lengths in large datasets.
- Data Validation: Ensure names meet length requirements for standardization.
- Custom Reports: Filter and sort data based on character counts for personalized reporting.
Wrapping Up
And there you have it! By using the FIND function with a small tweak, you can effortlessly count the characters in each first name within Google Sheets. This method is quick, accurate, and super easy to implement, making it a valuable tool for anyone working with name data.Count the Characters
Visit our YouTube channel to learn step-by-step video tutorials
Youtube.com/@NeotechNavigators