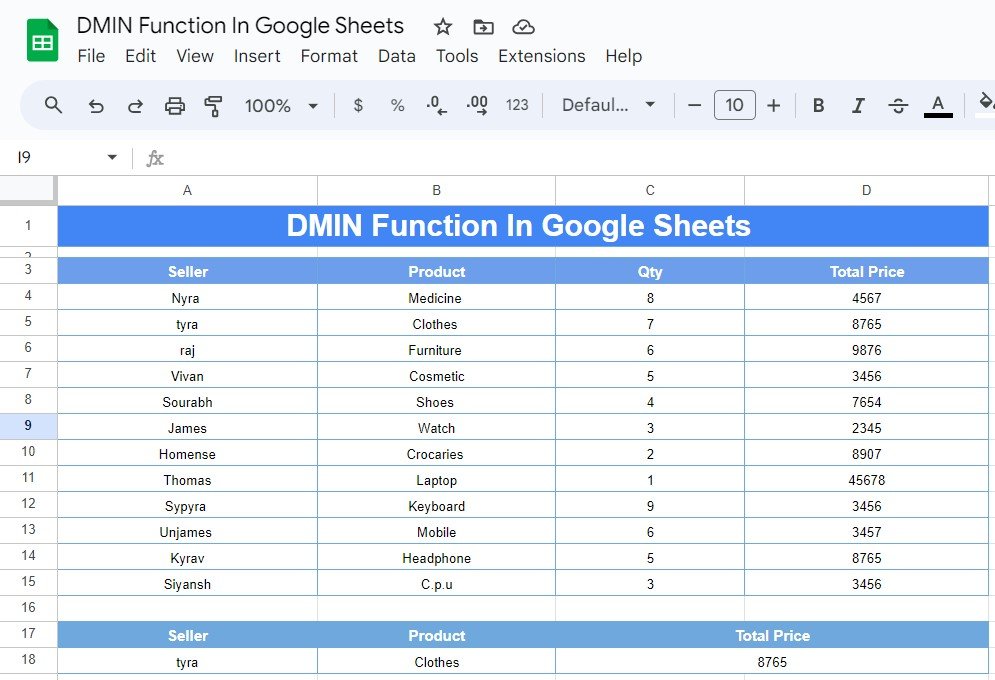When you’re working with data in Google Sheets, sometimes you need to find the smallest number in a list, but only if it meets certain conditions. That’s where the DMIN function can really help you out. In this blog post, I’m going to walk you through how to use the DMIN function in Google Sheets with an easy-to-follow example that you can try on your own.
What Does the DMIN Function In Google Sheets Do?
Before we jump into the example, let’s first get clear on what the DMIN function actually does. Essentially, the DMIN function lets you find the minimum value in a specific range of data, but it only considers the rows that meet your criteria. In other words, it’s like the regular MIN function, but with a filter that helps you zero in on exactly what you’re looking for.
Let’s Set the Scene: The Data We’re Using
To make this explanation as clear as possible, I’ll use a sample dataset. Imagine you have the following table in Google Sheets:
Now, let’s say you want to find the lowest total price, but only for a specific product category like “Clothes.” The DMIN function will help you do just that!
Step-by-Step: Using the DMIN Function In Google Sheets
Here’s where we get into the nitty-gritty of how to use the DMIN function. The formula you’ll use looks like this:
=DMIN(A3:D15, "Total Price", A17:B18)
Let me break this down for you so it’s super clear:
- A3: This part of the formula tells Google Sheets the range where your data lives. It covers everything from the seller names to the product categories, quantities, and total prices.
- “Total Price”: This specifies the column where you want to find the smallest value. In this example, we’re looking for the lowest “Total Price.”
- A17: This is the criteria range. It’s where you set the conditions for what Google Sheets should consider when looking for the minimum value. So, if you’re only interested in “Clothes,” you’d put that in this range.
By setting up the criteria, you’re telling Google Sheets, “Hey, only look at the rows that match this condition and find the smallest value in the ‘Total Price’ column.”
The Outcome: What Will the DMIN Function Show?
After applying the DMIN function with the criteria set to “Clothes,” here’s what the result will be:
In this case, the DMIN function has found that the lowest total price for the “Clothes” category is 8765.
Why You’ll Love Using the DMIN Function
The DMIN function is a lifesaver when you need to find specific data that meets certain conditions. Instead of scrolling through rows and rows of data to find what you need, the DMIN function does the hard work for you. This not only saves time but also reduces the chance of mistakes. Whether you’re dealing with sales numbers, inventory levels, or any other kind of data, this function will make your life easier.
Final Thoughts: Give It a Go!
And there you have it—a super simple way to use the DMIN function in Google Sheets! Now that you know how it works, I encourage you to try it out in your own spreadsheets. You’ll see just how handy it can be when you need to find specific data quickly and accurately.
Visit our YouTube channel to learn step-by-step video tutorials
Youtube.com/@NeotechNavigators