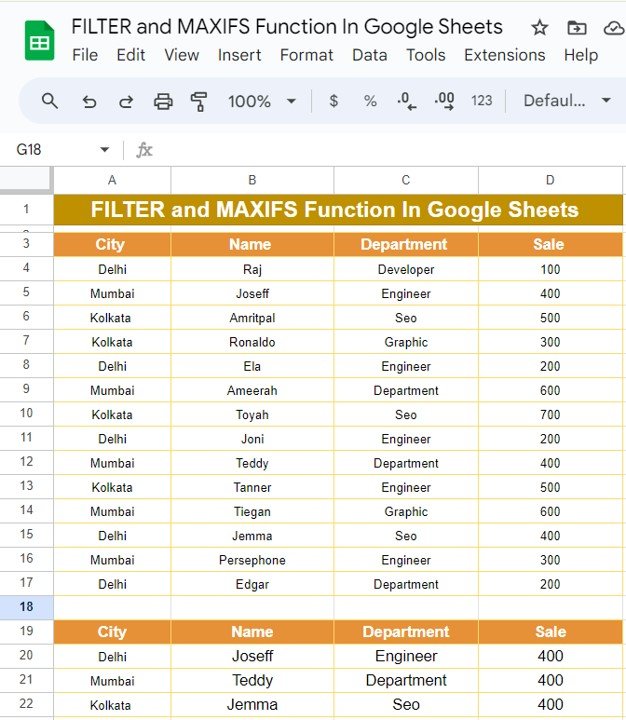When it comes to working with large datasets in Google Sheets, knowing the right functions can be a lifesaver. In today’s post, we’re going to dive into two essential formulas that make filtering and identifying maximum values in your data a breeze—FILTER and MAXIFS Function
If you’ve ever wondered how to easily extract specific information from a table or how to find the maximum value based on multiple criteria, this guide will walk you through it step by step. Plus, we’ll be working with an example dataset to keep things practical and engaging.
Understanding the Example Data FILTER and MAXIFS Function
Before we jump into the formulas, let’s get familiar with our dataset. For this demonstration, we’re working with the following information:
In this example, we’re going to use FILTER and MAXIFS functions to extract the names, departments, and sales where the maximum sales occur. Sounds interesting, right? Let’s break it down.
The Power of the MAXIFS Function
The MAXIFS function allows you to find the maximum value in a range based on one or more conditions. In our dataset, we want to find the highest sales figure within specific criteria, such as city or department.
Here’s the formula we’re using:
=MAXIFS($D$3:$D$17, $A$3:$A$17, A20)
$D$3:$D$17 is the range for the sales data.
$A$3:$A$17 is the range for the city.
A20 refers to the specific city we’re targeting to find the maximum sales.
This formula will return the highest sales number based on the city filter, allowing us to focus on specific regions.
Filtering Data with the FILTER Function
Once we have the maximum sales for a given city, we can use the FILTER function to pull the corresponding details like the name, department, and sales figures. Here’s the FILTER formula:
=FILTER($B$3:$D$17, $D$3:$D$17 = MAXIFS($D$3:$D$17, $A$3:$A$17, A20))
Let’s break this down:
- $B$3:$D$17 is the range we want to filter (Name, Department, and Sales).
- $D$3:$D$17 = MAXIFS(…) ensures that only the rows where sales match the maximum value are returned.
The Final Output
By combining the FILTER and MAXIFS Function, we can effectively filter out the rows where the sales values are the highest for a specific city. Below is the output we get from using the formula on our example data:
As you can see, the FILTER function has successfully returned the names, departments, and sales figures for the highest sales values in each city.
Why You Should Use FILTER and MAXIFS in Google Sheets
The combination of FILTER and MAXIFS is a powerful tool when working with large datasets. Not only do these functions save time, but they also allow for more accurate data analysis. Here’s why you should try them out:
- 🧠 Quick Insights: Easily extract relevant data based on specific criteria, like city or department.
- 💡 Automation: You don’t need to manually sift through data. Let these functions do the work for you.
- 📊 Data Accuracy: Ensure you’re getting the correct results, especially when working with complex datasets.
Wrapping Up
The FILTER and MAXIFS functions are game changers in Google Sheets, especially when you’re dealing with large amounts of data. Whether you’re working in sales, finance, or project management, mastering these functions will make your job a whole lot easier.
Visit our YouTube channel to learn step-by-step video tutorials
Youtube.com/@NeotechNavigators
Click here to Make the copy of this Template