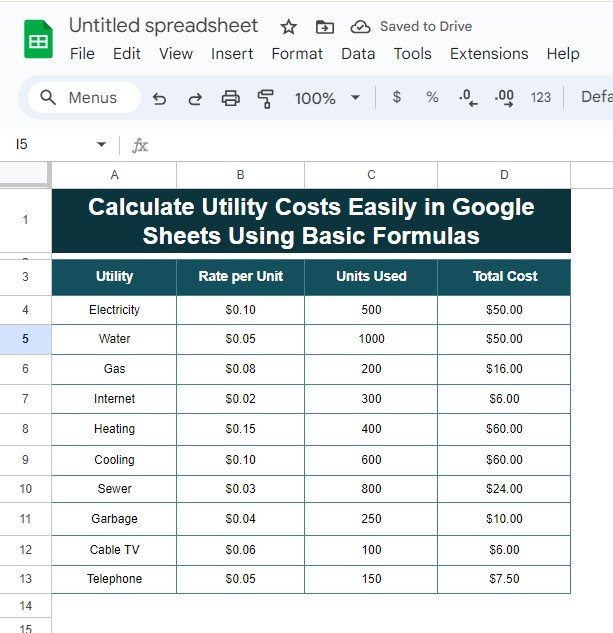Are you looking for a super easy way to manage your calculate utility costs? You’re in the right place! In this blog post, I’ll show you how to use Google Sheets to calculate your utility expenses quickly using simple formulas. Whether it’s for electricity, water, or gas, you’ll learn how to calculate costs with just a few clicks. Let’s jump right in and see how easy it really is!
Step 1: Setting Up Your Data calculate utility costs in Google Sheets
Before we get to the fun part—using formulas!—you’ll need to set up your data in Google Sheets. Here’s a simple example of what your data might look like:
As you can see, the “Total Cost” column is still empty for now. But don’t worry, we’ll fill that in using a simple formula in the next step!
Step 2: The Simple Formula to calculate utility costs
So, how do we calculate the total cost for each utility? It’s really easy! All we need to do is multiply the rate per unit by the number of units used. Here’s the formula you’ll need to use:
=B4*C4
Let me explain how this works:
B4 refers to the “Rate per Unit” for the first utility (Electricity in this case).
C4 is the number of units used (for Electricity, it’s 500 units).
When you multiply these two values together, you get the total cost for that utility. Easy, right?
Step 3: Applying the Formula to All Utilities
Now, here’s the part where Google Sheets really makes things simple for us. Instead of typing the formula for each utility one by one, we can just drag it down to apply it to all the rows at once! Here’s how:
After you’ve entered the formula in the first row (cell D4), hover over the bottom-right corner of the cell until you see a small square.
Click and drag that square down to fill the formula in for all the rows.
Boom! Google Sheets will now calculate the total cost for every utility in your list.
Step 4: Check Your Results
Once you’ve dragged the formula down, you’ll see the “Total Cost” column filled with the correct values. Here’s how it should look:
That’s it! You’ve successfully calculated the total costs for all your utilities in just a few clicks.
Why This Formula Is So Handy
Now, you might be wondering, “Why should I use this method?” Well, here are a few reasons why this formula is super helpful:
- Saves you time: Instead of manually calculating each cost, you can automate everything with a simple formula and drag it down to apply it to all rows.
- Reduces errors: Let’s be honest, manual calculations can lead to mistakes. Using formulas ensures your results are accurate.
- Works for any type of data: You can use this method not just for utilities, but for sales, inventory, or any other data where you need to multiply values.
Final Thoughts
And there you have it! Calculating utility costs in Google Sheets is as easy as pie. With just one formula and a few clicks, you’ve simplified a task that could take much longer by hand. Why not give it a try with your own data? I promise it’s as easy as it looks.
Visit our YouTube channel to learn step-by-step video tutorials
Youtube.com/@NeotechNavigators