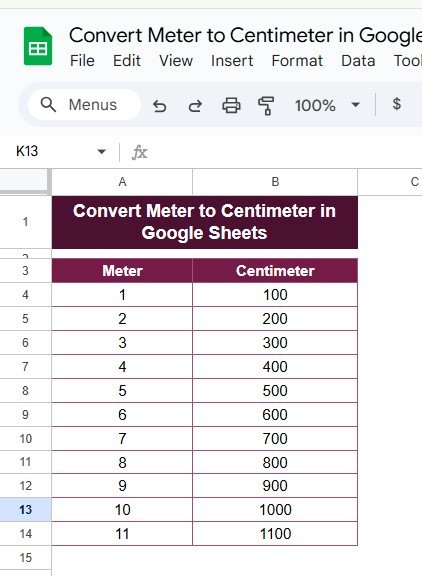If you’ve ever needed to Convert Meters to Centimeters measurements from meters to centimeters in Google Sheets, you’re in the right place! Converting units can sometimes feel like extra work, but with Google Sheets, you can make it happen in seconds using a simple function. In this guide, we’ll walk through exactly how to use the CONVERT function to make these conversions fast and error-free. Let’s dive right in!
Why Use Google Sheets for Converting Units?
One of the best things about Google Sheets is how it can handle quick calculations, like unit conversions, without any fuss. For anyone who’s managing data for work, school, or personal projects, Google Sheets makes it simple to convert units across a whole list of values all at once. You’ll see just how easy it is to convert meters to centimeters, and you can use the same method for other unit conversions, too!
Introducing the CONVERT Function in Google Sheets
The CONVERT function in Google Sheets is a handy tool that lets you convert measurements from one unit to another, whether it’s length, weight, or temperature. Here’s the basic formula structure:
=CONVERT(value, "from_ unit", "to_ unit")
What Each Part of the Formula Means
- value: This is the number you want to convert.
- from_ unit: The unit you’re converting from (in this case, “m” for meters).
- to_ unit: The unit you want to convert to (here, “cm” for centimeters).
Example: How to Convert Meters to Centimeters Step-by-Step
Let’s say you have a list of measurements in meters and need each of them converted to centimeters. Here’s exactly how to set it up in Google Sheets.
Sample Data Table
Start with your data in meters, as shown below:
Step 1: Enter Your Data
First, enter your list of measurements in meters into Column A, as shown in the table above. This way, we’ll have a simple starting point for using the CONVERT function.
Step 2: Add the Conversion Formula
In cell B2 (right next to your first meter value), type the following formula:
=CONVERT(A2, “m”, “cm”)
This formula tells Google Sheets to take the value in cell A2, interpret it as meters, and convert it to centimeters.
Step 3: Apply the Formula to the Entire Column
Once you’ve entered the formula in cell B2, press Enter, and you should see the result right away. If cell A2 contains 1 meter, cell B2 will now show 100 centimeters. To apply the formula to the rest of your data, click on the small square in the bottom right of cell B2 and drag it down to fill the formula for each row.
Why the Formula Works
In the formula =CONVERT(A2, “m”, “cm”):
A2 is the cell with your meter value.
“m” tells Google Sheets the original unit is meters.
“cm” tells Google Sheets to convert that value into centimeters.
Since each meter equals 100 centimeters, Google Sheets multiplies the meter value by 100 and displays the result in Column B.
Output Table After Conversion
Helpful Tips for Using the CONVERT Function
- Make Sure to Use the Right Units: For each unit, there’s a specific abbreviation, like “m” for meters and “cm” for centimeters. Check Google Sheets documentation if you’re ever unsure.
- Works with Other Units Too: The CONVERT function can handle a wide range of units. Whether you’re converting between inches and feet, pounds and kilograms, or Celsius and Fahrenheit, this function has you covered!
- Avoid Common Errors: If you see an error, it could mean there’s a typo in the unit abbreviation or an unsupported unit. Double-check your entries to keep things smooth.
Wrapping Up
And there you have it! With the CONVERT function in Google Sheets, converting meters to centimeters is as easy as typing a formula and filling down. This trick will save you tons of time and ensure your conversions are accurate. So the next time you need a quick unit conversion, remember Google Sheets has got you covered.
Visit our YouTube channel to learn step-by-step video tutorials
Youtube.com/@NeotechNavigators