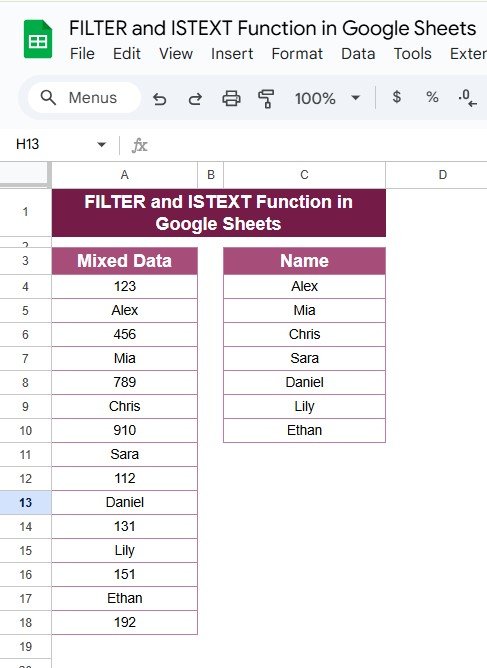Are you looking to make sense of a mixed dataset in Google Sheets? Maybe you have a list that contains both numbers and names, and you want to filter out only the text entries. Well, you’re in the right place! Today, I’ll show you a super easy way to do this using two powerful functions: FILTER and ISTEXT Functions. Let’s dive in and see how these can help simplify your data sorting in just a few steps!
Why Use FILTER and ISTEXT Together?
When you work with mixed data—like a list that includes both numbers and text—it can be a real challenge to pick out only the information you need. This is where Google Sheets’ FILTER and ISTEXT functions come in handy. By using them together, you can instantly filter out only the text entries from your data.
In this tutorial, we’ll use a small dataset that includes both numbers and names. Our goal? To use FILTER and ISTEXT to display only the names. Ready to get started?
Step 1: Take a Look at Our Data
First things first, let’s see what our dataset looks like. Here’s the information we’ll be working with:
As you can see, it’s a mix of numbers and names. But we only want the names! So, let’s use FILTER and ISTEXT to get the job done.
Step 2: Apply the FILTER and ISTEXT Functions
Here’s the magic formula we’re going to use:
=FILTER(A4:A18, ISTEXT(A4:A18))
Let’s break it down so you can see exactly what’s happening.
Formula Explained
- FILTER(A4, ISTEXT(A4)): This formula tells Google Sheets to look at the range from A4 to A18. Then, it filters out only the cells that contain text.
- ISTEXT(A4): The ISTEXT part checks each cell in the range to see if it contains text. If it does, ISTEXT returns “TRUE,” which lets the FILTER function include it in our result. If it doesn’t (meaning it’s a number), it’s ignored.
So, what we’re doing here is telling Google Sheets to show us only the text values from cells A4 through A18. This is perfect for our goal of filtering out names!
Step 3: Enter the Formula
FILTER and ISTEXT Functions
To see this in action, follow these steps:
Select the cell where you want the names to appear (let’s say it’s cell B4).
Type in the formula:
=FILTER(A4:A18, ISTEXT(A4:A18))
Press Enter. Now, Google Sheets will automatically pull only the text entries (the names) into the new column. And just like that, your data is filtered, neat, and organized!
What Does the Output Look Like?
After applying this formula, here’s how the output should look:
As you can see, only the names are displayed in the “Name” column, making it super easy to view and work with just the text data.
Why This Method is So Useful
Now, you might be wondering why you’d use FILTER and ISTEXT like this. Well, there are tons of reasons! Here are a few situations where this technique can save you time:
- Separating Names from Codes: If you have a list with product codes and product names, this formula can quickly pull out only the names.
- Sorting Client Lists: If your dataset has both client names and numbers (like order amounts), you can use this to isolate the names.
- Managing Contact Information: Easily separate email addresses or names from phone numbers in your contact list.
And there’s more! You can even combine FILTER and ISTEXT with other functions to create custom formulas that meet your unique needs.
Tips for Using FILTER and ISTEXT Efficiently
Here are a few extra tips to help you make the most of this powerful combo:
- Start with Clean Data: Before you apply these functions, make sure your data is consistent. Inconsistent data can lead to unexpected results.
- Try Other Functions with FILTER: Experiment with other Google Sheets functions, like ISNUMBER, to filter out numbers instead.
- Don’t Be Afraid to Explore: The best way to learn is to try! Play around with different functions to see how they work together.
Wrapping It Up
And there you have it! With the FILTER and ISTEXT functions in Google Sheets, you can easily separate text from numbers in your datasets, saving you time and keeping your data organized. Whether you’re a student, a business owner, or just someone who loves getting organized, this method can make your life a lot easier.
Visit our YouTube channel to learn step-by-step video tutorials
Youtube.com/@NeotechNavigators