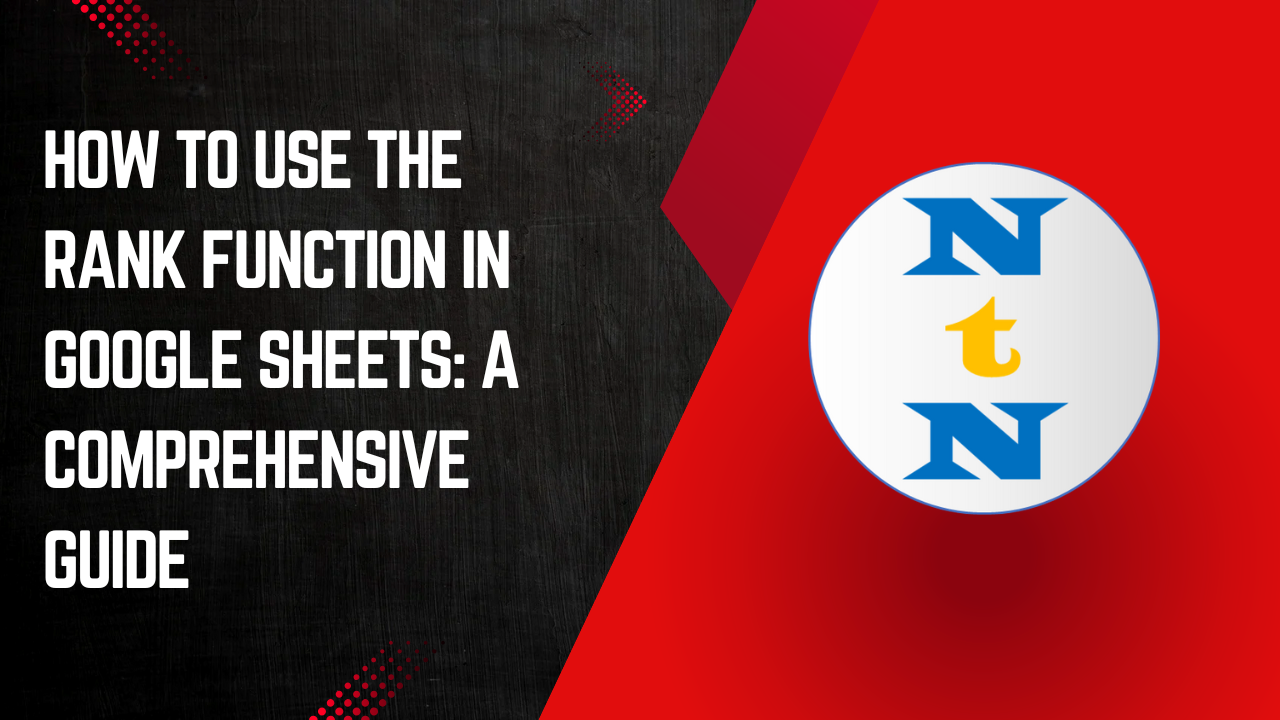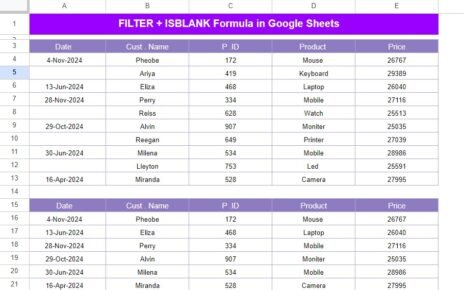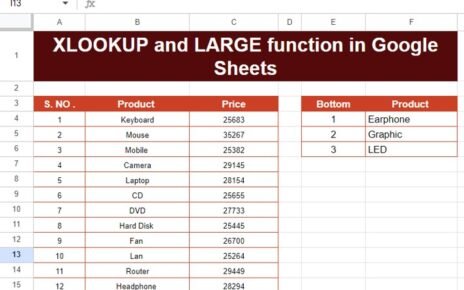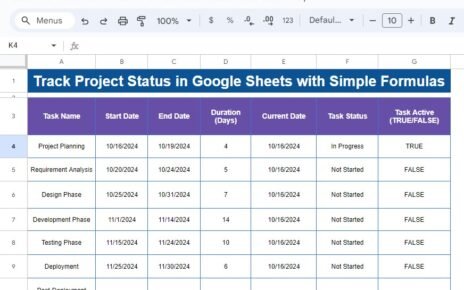Google Sheets is a powerful tool that can help you organize, analyze, and visualize data. One of its most useful functions is the RANK function, which allows you to rank numbers in a dataset based on their values. Whether you’re organizing sales data, ranking students based on their scores, or determining the top performers in your team, the RANK function can make your task easier.
In this guide, we’ll walk you through everything you need to know about the RANK function in Google Sheets, including its syntax, how it works, and practical examples.
Table of Contents
ToggleWhat is the RANK Function in Google Sheets?
The RANK function in Google Sheets is used to determine the rank of a number in a dataset. The rank of a number is its position relative to other numbers in the list. For example, if you have a list of test scores and you want to rank them from highest to lowest, the RANK function will return the position of each number.
Syntax of the RANK Function
The syntax for the RANK function in Google Sheets is:
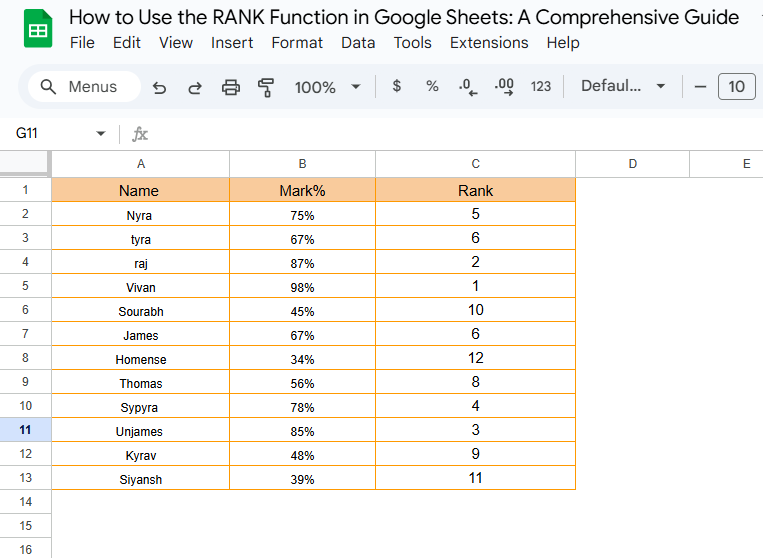
Here’s what each argument means:
- value: The number you want to rank.
- data: The dataset (range of numbers) where the value is compared.
- is_ascending (optional): A Boolean (TRUE or FALSE) that specifies whether to rank the data in ascending order. If TRUE, the smallest number gets rank 1. If FALSE (or omitted), the largest number gets rank 1.
How the RANK Function Works
Rank in Descending Order (default): By default, the RANK function ranks the values in descending order, meaning the highest value gets the rank of 1. If two values are the same, they will receive the same rank, and the next rank will be skipped.
For example:
Applying =RANK(A1, A1:A4) would give 90 a rank of 1, and the second 90 would also get 1, while 85 would get rank 3, and 80 would get rank 4.
Rank in Ascending Order: If you want to rank values from smallest to largest, you can set the is_ascending argument to TRUE. For example:
Applying =RANK(A1, A1:A4, TRUE) would rank 80 as 1, 85 as 2, and 90 as 3.
Practical Examples of the RANK Function
Example 1: Rank Test Scores
Let’s say you have a list of test scores, and you want to rank the students based on their performance.
To rank the students from highest to lowest score, use the RANK function:
- In cell C2 (next to Alice’s score), enter:
=RANK(B2, B2:B5)
- Drag the formula down for the other students.
The resulting ranks will be:
- Alice: Rank 1 (highest score)
- Bob: Rank 4 (lowest score)
- Charlie: Rank 1 (same score as Alice)
- David: Rank 5
Example 2: Rank Sales Data
If you have a sales dataset and want to rank the sales representatives based on their sales numbers, the RANK function can be applied in the same way.
To rank the sales reps from highest to lowest, you would enter the following formula in cell C2:
=RANK(B2, B2:B5)
This formula will return the rank based on sales performance:
- Maria and Pete both have the highest sales and share rank 1.
- John comes in rank 3, and Sue is ranked last with rank 4.
Handling Ties in the Rank Function
The RANK function handles ties by assigning the same rank to tied numbers. For example, if two students score the same grade, they will receive the same rank, and the next rank will be skipped. For example:
- If two students tie at rank 1, the next student will be assigned rank 3, not rank 2.
To avoid confusion and improve your ranking setup, consider adding dense ranking (using a combination of functions like RANK.EQ).
Alternative Function: RANK.EQ
In Google Sheets, the RANK.EQ function works similarly to the RANK function but provides a more accurate way to handle ties by not skipping ranks. The syntax for RANK.EQ is:
=RANK.EQ(value, data, [is_ascending])
The RANK.EQ function will still give the same rank to duplicate numbers, but unlike the regular RANK function, it doesn’t skip the next rank number. For example, if two people are tied for first place, the next person will be ranked 2 instead of 3.
Conclusion
The RANK function in Google Sheets is an easy-to-use tool for ranking numbers in a dataset. Whether you’re organizing performance data, comparing scores, or analyzing sales figures, this function can save you time and effort. Now that you know how to apply it, you can start using it in your own spreadsheets!
Visit our YouTube channel to learn step-by-step video tutorials
Youtube.com/@NeotechNavigators