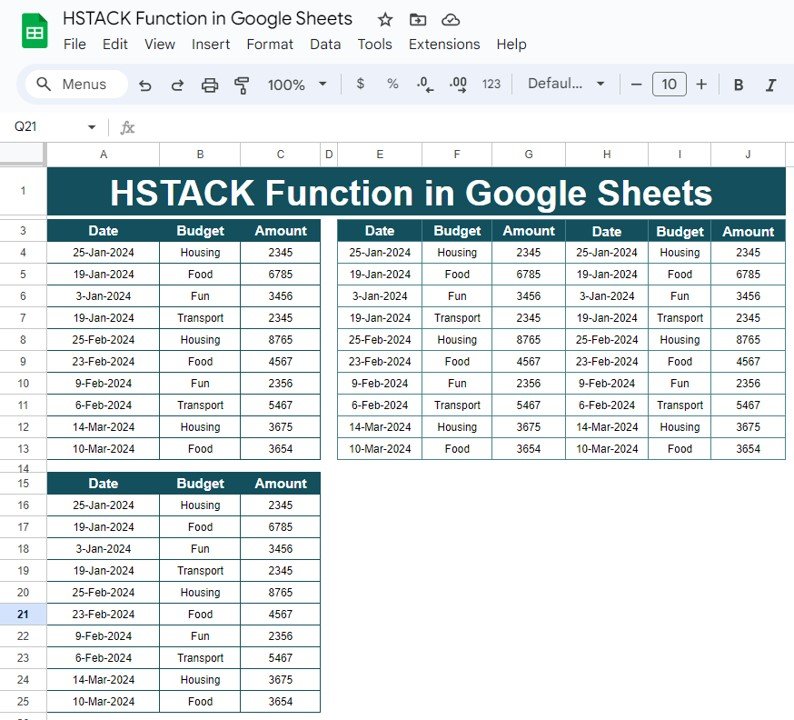Have you ever needed to merge data from different tables in Google Sheets and weren’t sure how to do it? Well, you’re in luck! In this guide, we’ll walk you through how to use the HSTACK Function in Google Sheets to easily combine data, step by step. By the end, you’ll be a pro at using this handy function, and trust me—it’s a real time-saver!
What Exactly is the HSTACK Function?
Let’s start with the basics. The HSTACK function in Google Sheets allows you to merge, or “stack,” different sets of data side by side. So, instead of copying and pasting from one table to another (which can be messy), this function does all the work for you in just one formula.
If you’ve ever found yourself thinking, “There has to be an easier way to combine this data,” then you’ll be glad to know that HSTACK is the answer. Now, let’s move on to why and when you should use it.
Why Should You Use HSTACK?
You might be wondering, “Why should I bother with HSTACK?” Well, there are a few great reasons:
- Saves Time: Instead of manually merging data, HSTACK does it in seconds.
- Prevents Errors: Since you’re not copying and pasting, you avoid mistakes that often happen with manual data entry.
- Keeps Data Organized: Your data remains neat and easy to read.
Now, doesn’t that sound like something you’d want in your toolkit? Let’s take a look at an example to see exactly how it works.
Real-Life Example: How to Use the HSTACK Function
Imagine you have two separate sets of data—each one showing information like Date, Budget, and Amount. You want to merge these two sets of data into a single, easy-to-read table. Instead of doing it manually, you can use the HSTACK function!
Here’s the data you’re working with:
This data sits in the range A3, and we want to merge it with another similar dataset. Here’s where HSTACK comes to the rescue!
The HSTACK Formula You’ll Need
To combine these two sets of data, all you need to do is use this simple formula:
=HSTACK(A4:C13, A16:C25)Now, let me explain what’s happening here. The HSTACK function is telling Google Sheets to take the data in the first range (A4) and stack it next to the data in the second range (A16). Pretty cool, right?
How Does the Formula Work?
Once you apply the formula, Google Sheets will automatically line up the data from both sets, giving you one neatly organized table. You won’t have to worry about any formatting issues because the function handles that for you.
What Will the Output Look Like?
Here’s what your merged table will look like after using the HSTACK function:
As you can see, both data sets are now neatly placed side by side, which makes it super easy to compare the information. No more manual copying and pasting!
Wrapping Up: Why You’ll Love the HSTACK Function
By now, you can probably see how useful the HSTACK function is for managing data in Google Sheets. Not only does it save you time, but it also ensures your data stays accurate and well-organized. Whether you’re working on a small project or a large report, HSTACK can make your life much easier.
Visit our YouTube channel to learn step-by-step video tutorials
Youtube.com/@NeotechNavigators