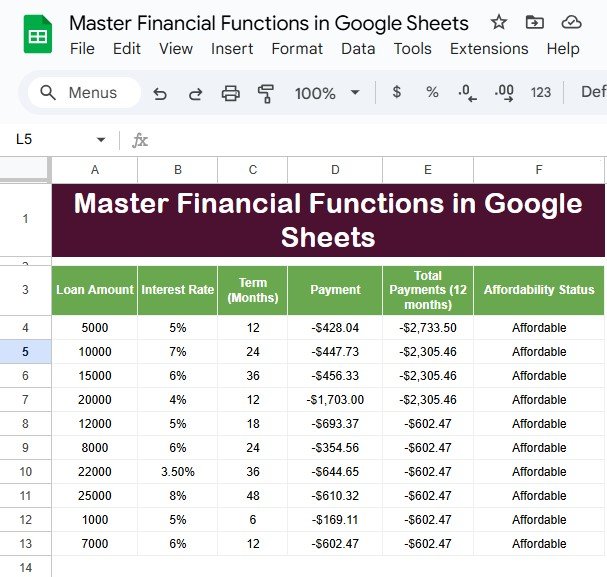Master Financial Functions in Google Sheets is a powerful tool that can be used to handle a wide range of financial tasks. Whether you’re managing personal finances or calculating business budgets, mastering financial functions in Google Sheets will help you save time and reduce errors. This article will guide you through the essential financial functions you need to know to take full advantage of Google Sheets for financial analysis, with practical examples.
We will cover key formulas such as PMT, SUMIF, and IF, and show you how to apply them to financial data to perform essential calculations. By the end of this article, you’ll understand how to calculate loan payments, track total payments for specific loan terms, and assess the affordability of different loans.
What Are Financial Functions in Google Sheets?
Google Sheets offers a variety of built-in functions designed to handle financial calculations. These functions simplify complex tasks such as loan amortization, interest calculations, budget tracking, and more. They help ensure accuracy, speed up your work, and allow you to automate calculations without needing to rely on manual formulas or calculations.
Key Financial Functions You Should Know
Google Sheets offers a range of functions that cater to financial analysis. Here are three key functions that will help you get started:
PMT Function
The PMT function is used to calculate the monthly payment on a loan based on a fixed interest rate and loan term. The formula is:
=PMT(interest_ rate, number_ of_ periods, principal_ amount)
- interest _r ate: The interest rate for each period.
- number_ of_ periods: The total number of periods (e.g., months for a loan).
- principal_ amount: The amount of the loan.
SUMIF Function
The SUMIF function allows you to sum up values in a range that meet a specific criterion. In the context of financial calculations, you can use this function to sum total payments for loans of a certain term, for example.
=SUMIF(range, criterion, sum_ range)
- range: The range of cells to evaluate.
- criterion: The condition that must be met (e.g., loan term of 12 months).
- sum_ range: The actual data to sum (e.g., the monthly payments).
IF Function
The IF function is used to evaluate a condition and return one value if the condition is true and another value if it is false. This can be helpful in financial tasks, such as determining whether a loan payment is affordable.
=IF(logical_ test, value_ if_ true, value_ if_ false)
- logical_ test: The condition to evaluate.
- value_ if_ true: The value to return if the condition is true.
- value _if_ false: The value to return if the condition is false.
- Step-by-Step Guide: Master Financial Functions in Google Sheets
In this section, we will walk you through a practical example using real financial data. We will use the functions mentioned above to calculate loan payments, sum total payments for loans with a term of 12 months, and assess loan affordability.
Example Data Setup
Here’s a sample dataset to work with. This data includes the Loan Amount, Interest Rate, Term (Months), and Status.
Applying Financial Functions
Using the PMT Function to Calculate Loan Payments:
In cell D2, enter the following formula to calculate the monthly payment for the first loan:
=PMT(B2/12, C2, A2)
Explanation:
- B2/12: Converts the annual interest rate (5%) into a monthly rate (dividing by 12).
- C2: The term (in months) for the loan (12 months).
- A2: The principal loan amount ($5000).
- Apply this formula for all rows to calculate the monthly payments for each loan.
Using the SUMIF Function to Calculate Total Payments for 12-Month Loans:
In a new cell, use SUMIF to sum the total payments for loans with a term of 12 months:
=SUMIF(C2:C11, 12, D2:D11)
Explanation:
- C2:C11: This is the range containing the loan term (in months).
- 12: The criterion, indicating we’re interested in loans with a term of 12 months.
- D2:D11: The range containing the monthly payments.
Using the IF Function to Determine Affordability:
In the next column, use the IF function to determine whether the monthly payment is affordable (less than $300):
=IF(D2 < 300, “Affordable”, “Too Expensive”)
Explanation:
- D2: The calculated monthly payment.
- 300: The threshold for affordability.
Advantages of Mastering Financial Functions in Google Sheets
Mastering financial functions in Google Sheets comes with several key advantages:
- Time Efficiency: Google Sheets automates complex financial calculations, saving you time and effort. Instead of manually computing loan payments or summing up totals, you can use simple formulas to get the results instantly.
- Accuracy: By using functions like PMT, SUMIF, and IF, you can eliminate human error and ensure that your calculations are precise. These formulas use built-in logic to produce correct results every time.
- Data Organization: Financial functions help you organize your data efficiently. Whether you’re managing loans, budgeting, or tracking expenses, using these functions allows you to present your financial information clearly and concisely.
- Improved Decision-Making: The insights gained from automating financial tasks can help you make better decisions. For example, you can quickly assess which loan is the most affordable or calculate how much you’ll need to repay over a certain period.
Opportunities for Improvement in Financial Calculations
While Google Sheets is a powerful tool, there are always opportunities for improvement in your financial calculations. Here are a few tips to enhance your financial analysis:
- Use More Advanced Financial Functions: Beyond PMT and SUMIF, consider using other functions such as FV (Future Value) for investments or RATE to determine the interest rate on a loan.
- Automate Reports: Once you have set up your financial functions, automate your reports by using Google Sheets’ features like data validation, conditional formatting, and pivot tables to make your reports more dynamic and interactive.
- Integrate with Other Tools: Google Sheets can integrate with various third-party tools and apps. For example, you can use Zapier to automatically import data from your bank account into Google Sheets for more seamless financial tracking.
Best Practices for Using Financial Functions
To make the most of financial functions in Google Sheets, consider following these best practices:
- Double-Check Your Data: Always ensure that your input data (interest rates, loan amounts, and terms) is correct. Small mistakes in data entry can lead to inaccurate results.
- Use Cell References: Instead of hardcoding values into your formulas, use cell references to make your sheet more flexible. This way, you can easily adjust input values and see updated results automatically.
- Keep It Simple: While it’s tempting to add complex formulas, try to keep your calculations simple and easy to understand. Overcomplicating things can lead to confusion and errors.
- Document Your Formulas: If you’re sharing the sheet with others, add comments or explanations for each formula so that others can easily understand how the calculations are being done.
Frequently Asked Questions
- What is the PMT function in Google Sheets?
The PMT function calculates the monthly payment for a loan based on a fixed interest rate and loan term. It requires the loan amount, interest rate, and term as inputs.
- How does the SUMIF function help with financial calculations?
The SUMIF function allows you to sum values based on a specific condition, such as calculating the total payments for loans with a 12-month term. This function is useful for summarizing data in a financial
Visit our YouTube channel to learn step-by-step video tutorials
Youtube.com/@NeotechNavigators