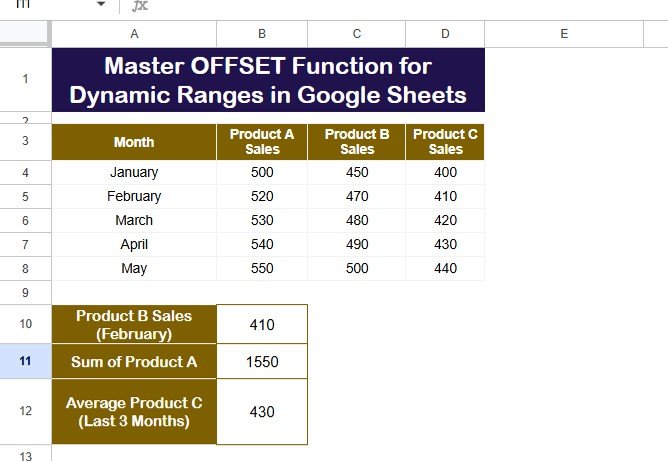Google Sheets is an incredibly versatile tool that helps you organize and analyze data with ease. One of its most powerful functions is the OFFSET function. This function allows you to create flexible data ranges, perform calculations, and manage data without constantly adjusting cell references. Whether you’re working with a large dataset or designing a dynamic report, mastering the OFFSET function can save you time and improve your efficiency.
OFFSET Function for Dynamic Ranges in Google Sheets
In this guide, we’ll break down the OFFSET function in simple terms. We’ll walk you through examples, share some practical tips, and show you how to use this function to streamline your workflow. By the end of this article, you’ll feel confident using the OFFSET function to manage dynamic data.
What is the OFFSET Function?
The OFFSET function in Google Sheets allows you to create references to cells or ranges based on a starting point. It lets you move a specific number of rows and columns away from that reference to find the desired data. This function is especially helpful when your data changes frequently, as it automatically updates the range as new information is added or removed.
The Basic Formula:
=OFFSET(reference, rows, cols, [height], [width])
- reference: The starting point (a cell or range of cells).
- rows: The number of rows to move (positive for down, negative for up).
- cols: The number of columns to move (positive for right, negative for left).
- height (optional): The number of rows in the range.
- width (optional): The number of columns in the range.
With this simple structure, OFFSET can create dynamic references that adjust automatically as your data changes.
How Does the OFFSET Function Work?
At its core, the OFFSET function shifts a reference point by a specified number of rows and columns. This shift is flexible, meaning the result updates automatically if the data moves. Let’s take a look at a quick example:
Suppose you want to reference a cell that is 2 rows below and 1 column to the right of C3. The formula would look like
=OFFSET(C3, 2, 1)
This formula will give you the value from the cell that’s 2 rows down and 1 column to the right of C3. What’s great about this is that if you move C3, the formula will adjust the reference accordingly.
Common Uses of the OFFSET Function for Dynamic Ranges in Google Sheets
There are so many ways you can use the OFFSET function to improve your workflow. Here are a few of the most common uses:
- Creating Dynamic Ranges for Calculations: OFFSET makes it easy to create ranges that update automatically as you add or remove data. For example, you can use OFFSET with SUM, AVERAGE, or COUNT to make sure your formulas always work with the correct data.
- Tracking Data Over Time: If you’re managing time-based data (like sales or inventory), OFFSET helps you refer to dynamic ranges that change as the data grows. You don’t have to worry about updating formulas each time new data comes in.
- Building Interactive Dashboards: By combining OFFSET with other functions, you can build dashboards that automatically update as data changes. This makes it easier to track important metrics in real-time.
Examples of OFFSET in Action
Let’s go through a few examples to see how the OFFSET function works in real-life situations.
Example 1: Referencing a Single Cell
=OFFSET(C3, 0, 1)
This will return 1400 because it moves 0 rows and 1 column to the right of C3 (which is February’s sales for Product B).
Example 2: Using OFFSET with SUM
If you want to sum the sales for Product A over the first three months, starting at B2, use this formula:
=SUM(OFFSET(B2, 0, 0, 3, 1))
Here’s how it works:
B2 is the reference (January sales for Product A).
0, 0 means there’s no movement from the reference.
3, 1 defines a range that includes 3 rows (January to March) and 1 column (sales data).
The result will be the sum of sales for Product A from January to March.
Example 3: Using OFFSET with AVERAGE
To calculate the average sales of Product C over the last three months (starting from D2), use this formula:
=AVERAGE(OFFSET(D2, 2, 0, 3, 1))
This formula works as follows:
D2 is the reference (January sales for Product C).
2, 0 moves the reference 2 rows down to Product C.
3, 1 includes the sales data for 3 months.
The result will be the average sales for Product C from January to March.
Benefits of Using the OFFSET Function
Mastering the OFFSET function brings several advantages that can enhance your productivity in Google Sheets:
- Flexibility: You can create dynamic ranges that automatically adjust as new data is added or removed. This is a real time-saver, especially for rapidly changing datasets.
- Automation: By using OFFSET with other functions like SUM or AVERAGE, you can automate your calculations. This reduces the chance of errors and speeds up your work.
- Scalability: As your dataset grows, the OFFSET function ensures your formulas continue to work without requiring constant updates.
- Customizable Reports: You can build reports that adjust automatically, depending on your data needs. This makes it easier to create dynamic, interactive dashboards and analysis.
Tips for Improving Your OFFSET Skills
To get the most out of the OFFSET function, here are a few tips:
- Combine with Other Functions: While OFFSET is powerful on its own, pairing it with functions like INDEX, MATCH, or INDIRECT gives you even more flexibility and control.
- Use Named Ranges: Instead of manually referencing cell addresses, try using named ranges. This makes your formulas easier to understand and manage.
- Keep It Simple: While OFFSET is versatile, avoid overcomplicating your formulas. Simple formulas are easier to troubleshoot and maintain.
Best Practices for Using the OFFSET Function
Here are a few best practices to help you get the most out of the OFFSET function:
- Double-Check Your References: Before finalizing your formulas, always double-check your references and offsets. Small mistakes can lead to big errors.
- Keep Data Organized: For the OFFSET function to work correctly, your data needs to be organized. Try to avoid making drastic structural changes, like moving rows or columns, as this can disrupt your formulas.
- Document Your Formulas: If you’re sharing your Google Sheets with others, document how your OFFSET formulas work. This makes it easier for others to understand your logic and use your work.
Frequently Asked Questions
- What is the OFFSET function used for?
The OFFSET function helps you create dynamic ranges by referring to cells a specified number of rows and columns away from a starting point. It’s useful for calculations like SUM, AVERAGE, and COUNT.
- Can I use OFFSET with other functions?
Yes, OFFSET can be combined with many other functions like SUM, AVERAGE, and COUNT to create dynamic calculations.
- How do I reference a dynamic range in Google Sheets?
To reference a dynamic range, use the OFFSET function with other functions like SUM or AVERAGE. This ensures the range will adjust automatically as your data changes.
Conclusion
The OFFSET function is a game-changer when it comes to managing dynamic data in Google Sheets. By using this function, you can automate calculations, create flexible reports, and manage large datasets with ease. Whether you’re calculating totals, averages, or creating interactive dashboards, mastering OFFSET will make your work more efficient and accurate.
Visit our YouTube channel to learn step-by-step video tutorials
Youtube.com/@NeotechNavigators