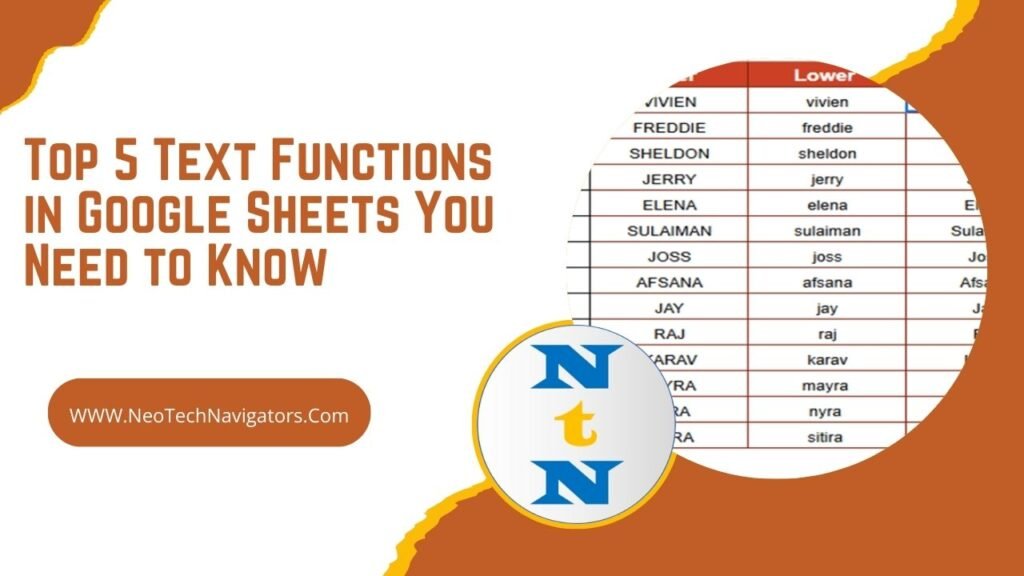Google Sheets is not just for numbers—it’s also a powerful tool for working with text. Whether you’re cleaning up data, formatting text, or performing analysis on string values, Google Sheets offers a wide range of text functions to help. In this blog post, we’ll dive into the top 5 text functions in Google Sheets that will make your work with text easier and more efficient.
CONCATENATE
The CONCATENATE function allows you to combine multiple strings of text into one cell. This is particularly useful when you need to merge names, addresses, or other data that is spread across multiple columns.
Syntax:
CONCATENATE(string1, [string2, ...])
Example:
Let’s say you have a list of first names in column A and last names in column B. You can combine them into full names in column C.
=CONCATENATE(A2, " ", B2)
This formula combines the first name in cell A2 with the last name in cell B2, separated by a space.
Notes:
You can also use the & operator to achieve the same result:
=A2 & " " & B2
TEXT
The TEXT function allows you to format numbers or dates as text in a specific format. It’s particularly useful for customizing the appearance of your data, like changing the number of decimal places or formatting dates.
Syntax:
TEXT(value, format)
Example:
If you have a number in cell A2 and you want to format it as currency:
=TEXT(A2, "$0.00")
This will display the number as a currency value with two decimal places, e.g., “$123.45”.
If you want to format a date in the format “Month Day, Year,” use:
=TEXT(A2, "MMMM DD, YYYY")
SPLIT
The SPLIT function is great when you need to break a string of text into separate parts based on a delimiter. It’s especially useful when you have data in one cell that you want to separate into multiple cells, like splitting full names or addresses into individual components.
Syntax:
SPLIT(text, delimiter, [split_by_each], [remove_empty_text])
Example:
Let’s say cell A2 contains a full address “123 Main St, City, State, 12345”. You can split it into different components using a comma as a delimiter:
=SPLIT(A2, ",")
This will separate the text into individual cells: the street, city, state, and ZIP code.
UPPER, LOWER, and PROPER
The UPPER, LOWER, and PROPER functions allow you to change the case of text. These functions are incredibly useful for ensuring consistency, especially when working with names, addresses, or any other data that requires standardized capitalization.
Syntax:
- UPPER: Converts text to all uppercase letters.
UPPER(text)
- : Converts text to all lowercase letters.
LOWER(text)
- PROPER: Capitalizes the first letter of each word.
PROPER(text)
Example:
Let’s say cell A2 contains “hello world”:
- To convert it to uppercase:
=UPPER(A2)
- To convert it to lowercase:
=LOWER(A2)
- To capitalize each word:
=PROPER(A2)
- SEARCH
The SEARCH function helps you find the position of a substring within a string of text. Unlike FIND, SEARCH is case-insensitive and can work with wildcards, making it more flexible.
Syntax:
SEARCH(search_for, text_to_search, [starting_at])
Example:
Let’s say cell A2 contains “Google Sheets” and you want to find the position of the word “Sheets”:
=SEARCH("Sheets", A2)
This will return 8, because “Sheets” starts at the 8th position in the string “Google Sheets”.
Notes:
- If the substring is not found, SEARCH will return an error. You can use IFERROR to handle this:
=IFERROR(SEARCH("Sheets", A2), "Not Found")
Conclusion
Mastering these 5 text functions in Google Sheets will significantly improve your ability to manipulate and analyze text data. Whether you’re cleaning up data, formatting it, or extracting specific pieces of information, these functions will become essential tools in your Google Sheets toolkit.
- CONCATENATE is perfect for merging text.
- TEXT helps format numbers and dates.
- SPLIT is great for breaking text into parts.
- UPPER, LOWER, and PROPER ensure consistent capitalization.
- SEARCH allows you to find specific text within a string.
With these functions in hand, you’ll be able to tackle most text-related tasks in Google Sheets with ease. Try them out on your own data and see how they can save you time and effort!
Visit our YouTube channel to learn step-by-step video tutorials
Youtube.com/@NeotechNavigators
Click here to Download this Practice File