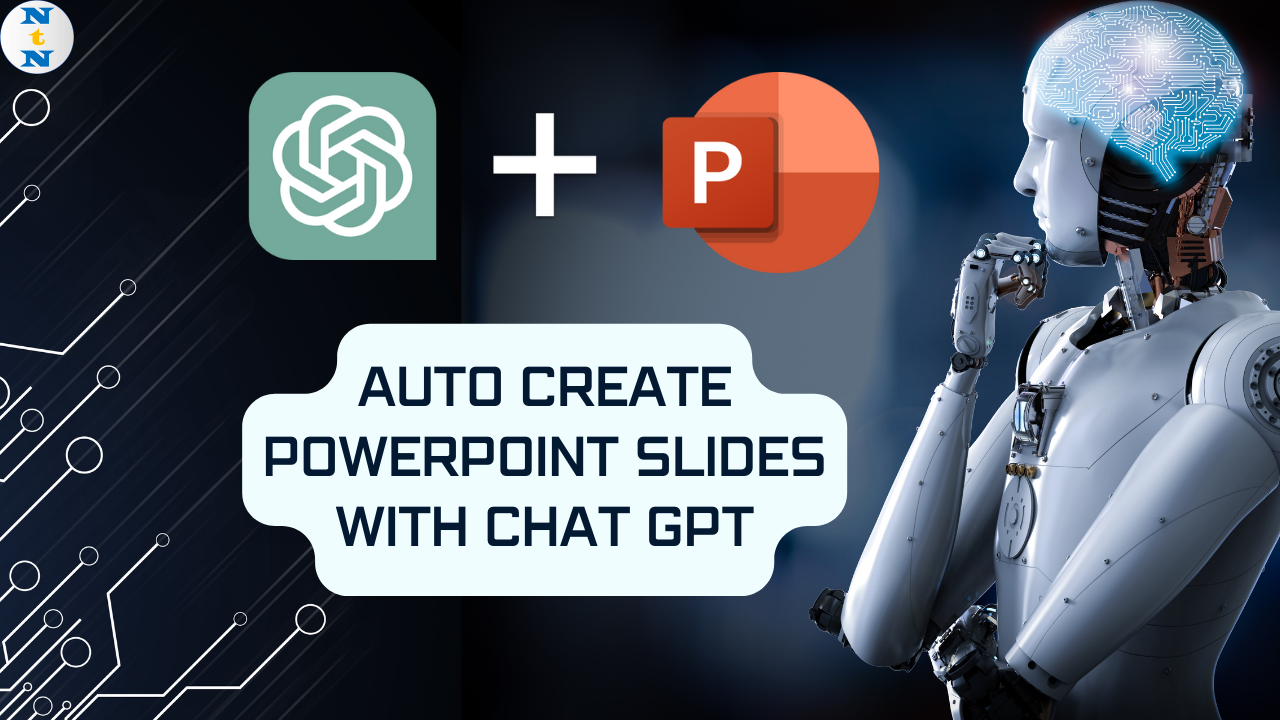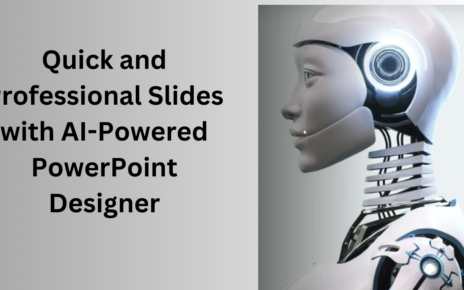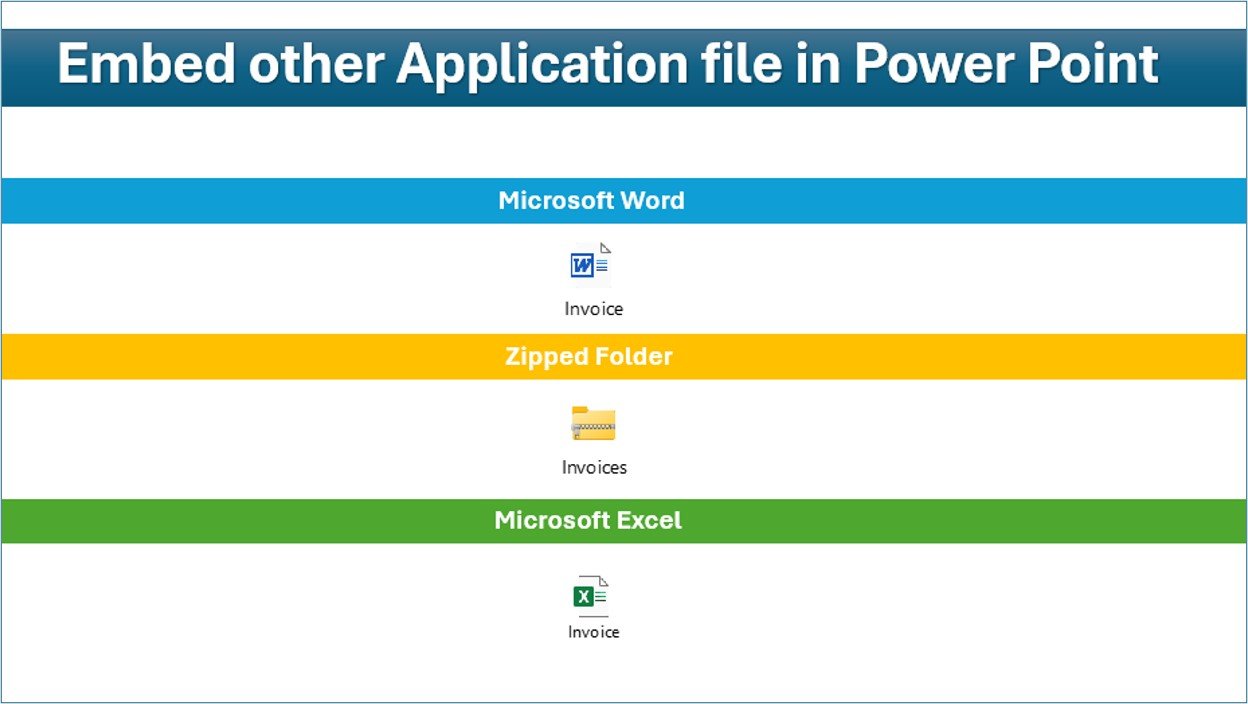Are you tired of spending endless hours on PowerPoint presentations? What if I told you that you could speed up the process by an incredible 10 times. Yes, you heard it right. We can quickly create the PowerPoints slides on any topic using the Chat GPT. In this article, we have explained how to create auto slides in Microsoft PowerPoint using Chat GPT.
What is Chat GPT?
Chat GPT is an advanced artificial intelligence model developed by OpenAI. It has been designed to generate responses in text format like a human. You can put the prompt in your natural language on any topic, It will give you the answer quickly.
Check the below URL to learn more about the Chat GPT
https://openai.com/blog/chatgpt
How to create the auto Slides in PowerPoint:
There are two methods to achieve this-
Method-1:
Using this method, we will put the Prompt in the Chat GPT to create the VBA code to create the slides. We have used below given Prompt. You can change the topic as you want.
Prompt:
“Write the details VBA code to create 5 slides in the Power Point on below given [Topic]. In each slide cover 3 to 5 bullet points with details. Add first slide as the title slide and last slide as Thank You. Write the details of each slide in the VBA code.
[Topic]: Use of AI in daily office work”
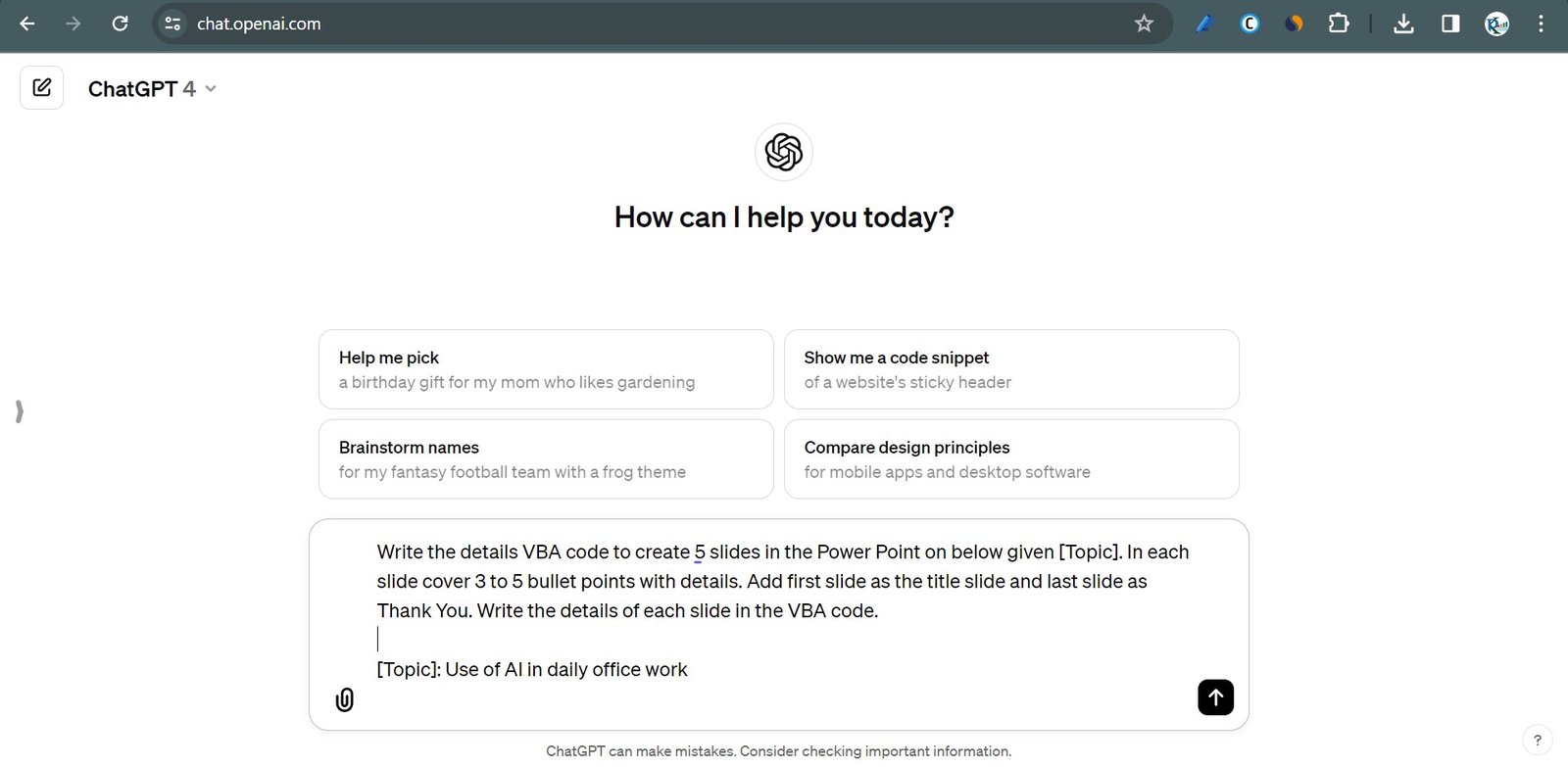
Now chat GPT will generate the VBA code. Just follow the below steps:
- Copy the VBA code from Chat GPT.
- Go to the any PowerPoint file or a new PowerPoint file.
- Go to the developer tab and click on the Visual Basic option or Press Alt+F11 shortcut key.
- Go to the Insert menu in the Visual Basic window and insert a Module.
- Paste the VBA code in the Module and click on Run button or Press F5
Now, your PPT slides will be generated automatically on a new file. You can use Designer option to fine tune your Power Point.
Watch the below video to learn how to use Designer in PowerPoint-
Method-2:
In the second option, we will use below given prompt in Chat GPT. You can change the Topic and number of slides as per your requirements.
Prompt:
“Create the content for the 5 slides of Power Point. In each slide cover 3 to 5 bullet points with details. Add first slide as the title slide and last slide as Thank You.
[Topic]: Use of AI in daily office work”
Now Chat GPT will create the Slide wise content. Just follow the below steps:
- Copy the Slides content and paste on the new MS word file.
- Save the file any whare in the one drive with proper name.
- Now, Right click on the file in the folder and go to One Drive>> View Online.
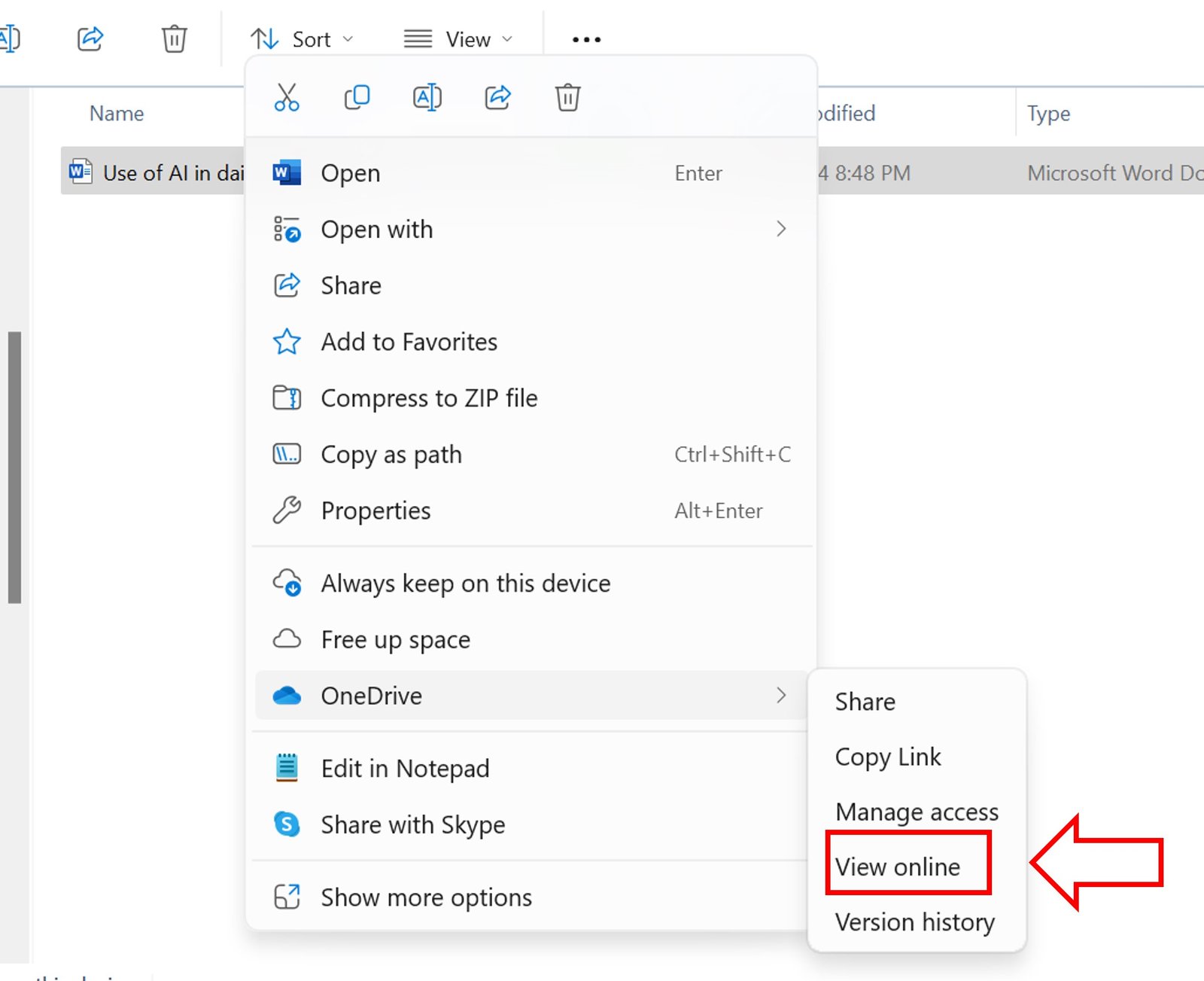
- Your word file will be opened in the web browser.
- Go to the File >> Export >> Export to PowerPoint presentation (preview).
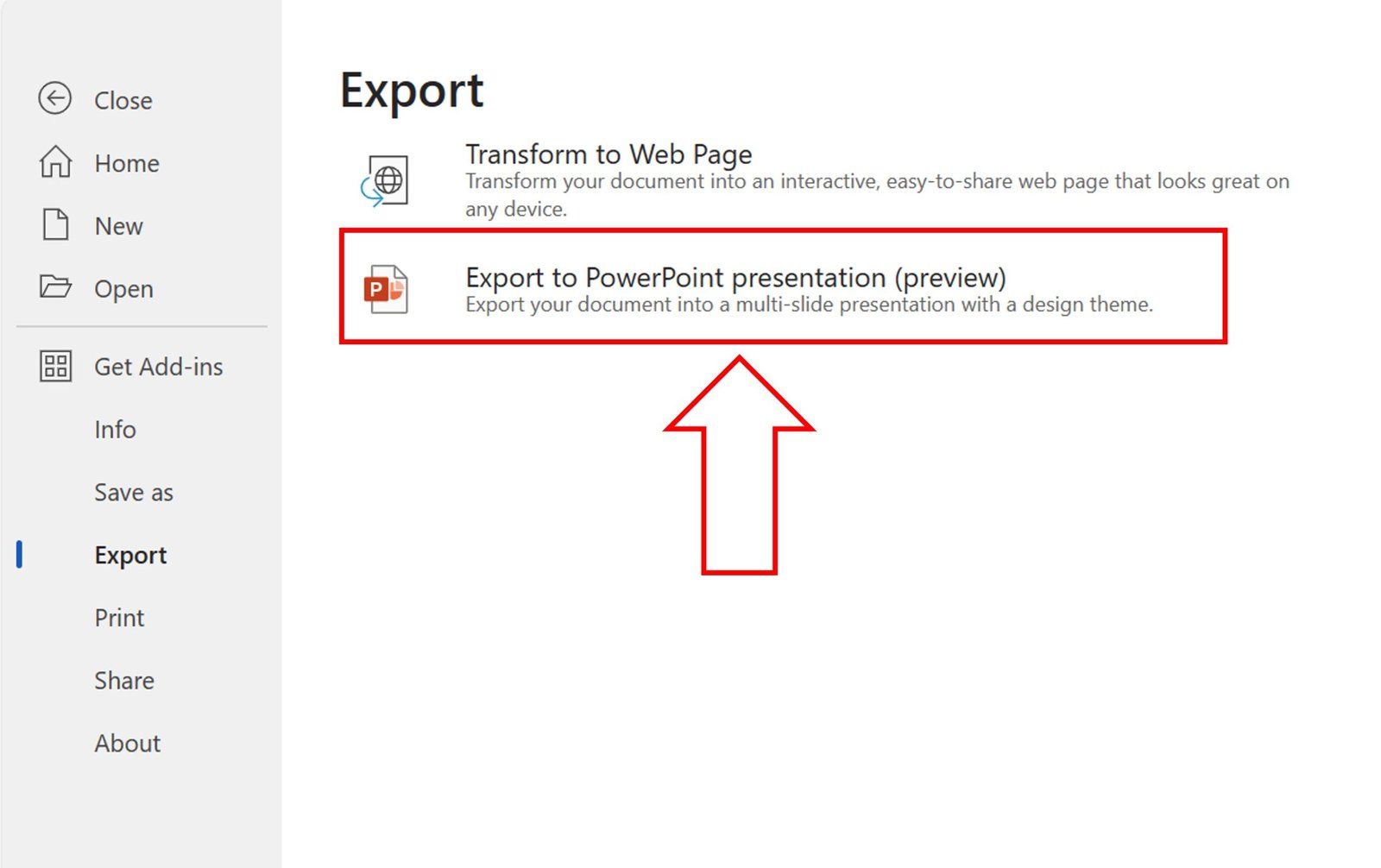
- Select the Theme and click on Export.
- Wait for few moments, your PowerPoint presentation is getting ready.
- Click on the open Presentation. Now your PowerPoint presentation file will be opened in the web browser.
- To download this file in the desktop app, go to the file and click on “Download a Copy”
- Your file will be downloaded.
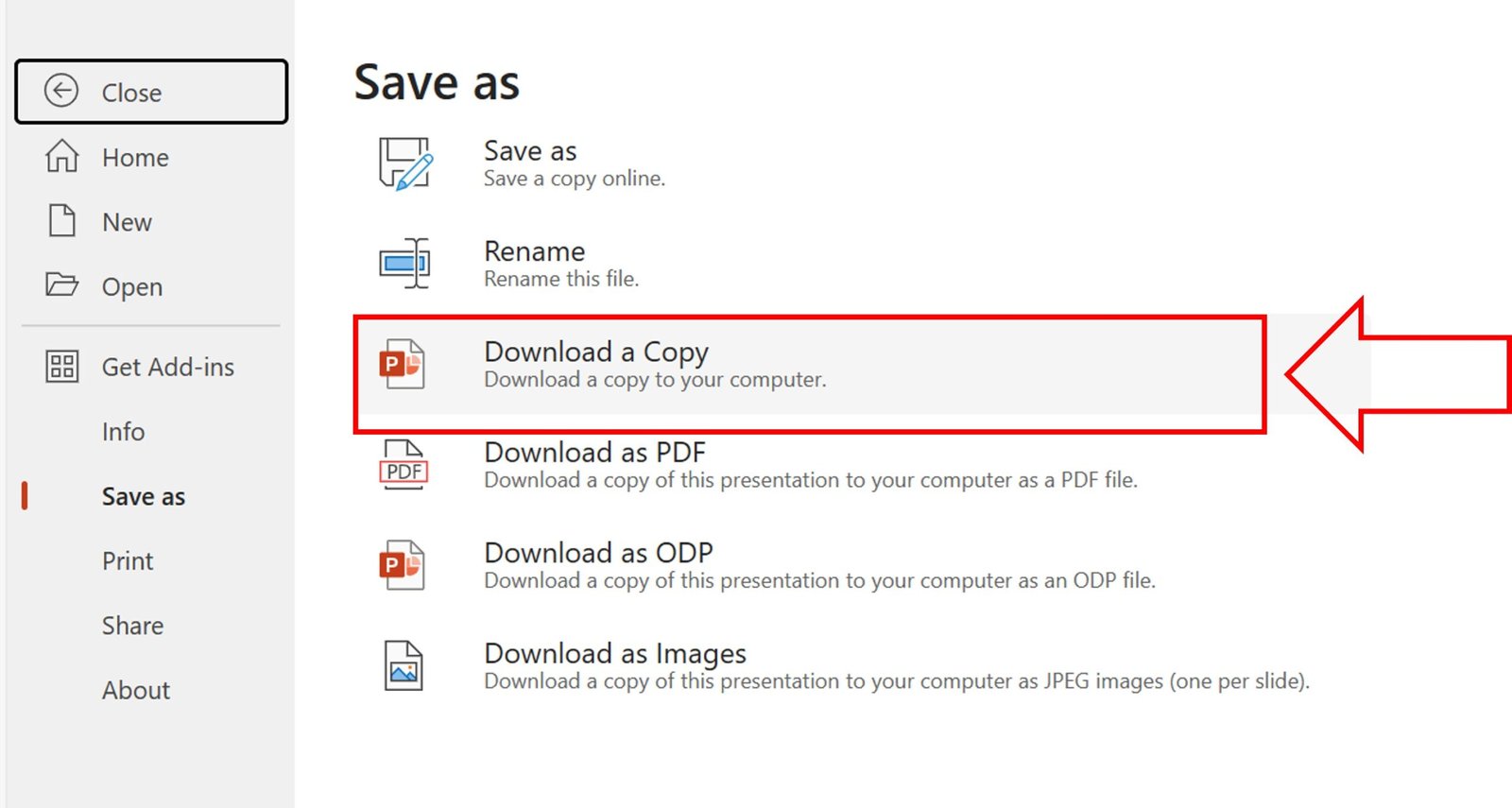
Conclusion
Chat GPT is a Power full Artificial Intelligence based tool. Creating the auto Power Point slides with the help of chat GPT is awesome idea. Chat GPT can help you in the various fields, not just to create the Power Point only. You can use it as a free user and check out how it can help you in your daily life. You can improve your productivity up to 10x in your daily work.
Visit our YouTube channel to learn step-by-step video tutorials
Youtube.com/@NeotechNavigators