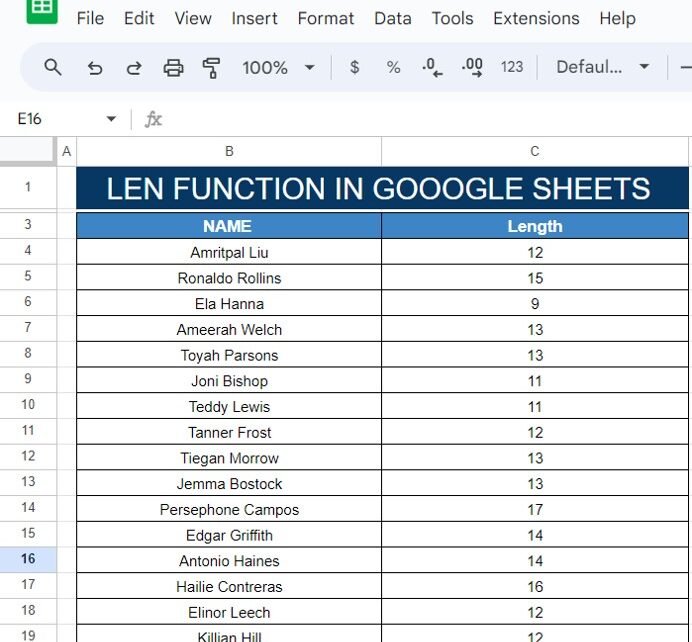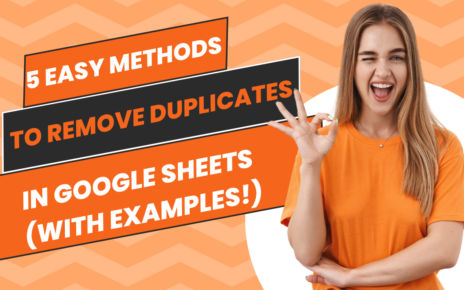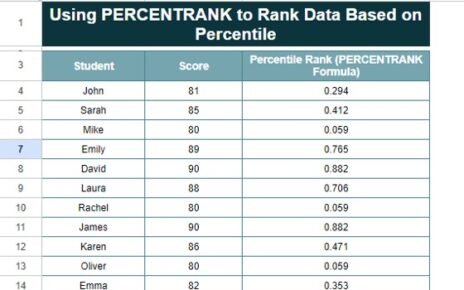Have you ever needed to count the number of characters in a cell? Whether it’s for analyzing names, product descriptions, or any other type of text data, Google Sheets has a helpful feature for this—the LEN function! In this post, I’ll show you exactly how to use the LEN Function in Google Sheets with a real-world example. Ready? Let’s get started!
What is the LEN Function, and Why Should You Use It?
First off, the LEN function is one of the easiest ways to figure out how many characters are in a text string. It counts everything—letters, numbers, spaces, and even punctuation. This makes it a great tool when you need to analyze text-based data. If you’ve ever wanted to see how long certain names or text entries are, the LEN function is the perfect solution.
So, how does it work? Let’s break it down step-by-step with an example.
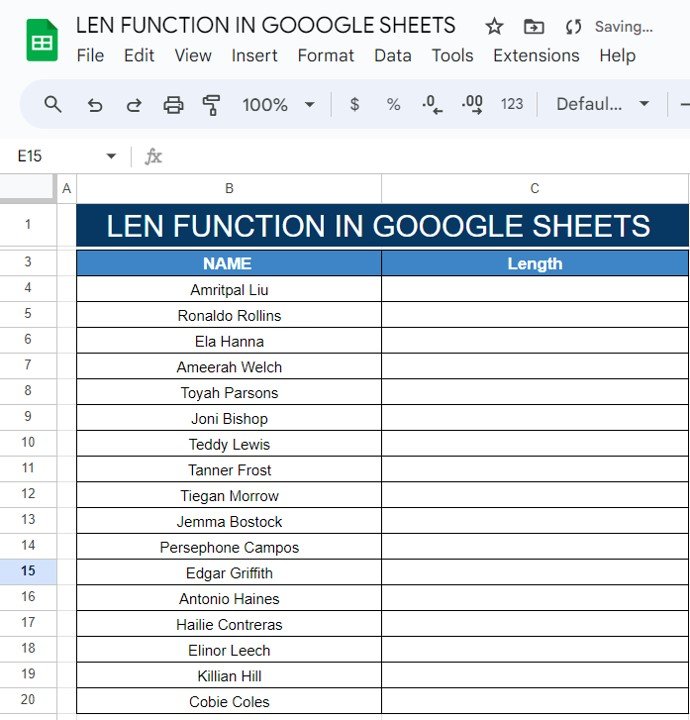
Our Example: Counting the Length of Names
Imagine you have a list of names, and you’re curious about how many characters each name has. Here’s the data we’ll be working with:
Our goal is to find the character length of each name in this list. Don’t worry—this is super easy with the LEN function!
How to Use the LEN Function in Google Sheets.
Here’s how you can use the LEN function to get the character count for each name. Follow these simple steps:
First, select the cell where you want to display the result. Let’s use cell C4 for the first name in our list, “Amritpal Liu.”
Next, type this formula into the selected cell:
=LEN(B4)
This formula will calculate the number of characters in the name found in cell B4. Easy, right?
Now, drag the formula down to fill the remaining cells in the column. This will give you the length of every name in your list.
And just like that, you’ll have the character count for each name! How cool is that?
What Does the Formula Do?
Let’s take a quick look at what’s happening with the formula
=LEN(B4
- LEN: This is the function that counts the number of characters in the text.
- B4: This is the reference to the cell that contains the text you want to measure. In this case, it’s the name “Amritpal Liu.”
The LEN function works by counting each character (including spaces!) and giving you the total number. So, the result will show you exactly how many characters are in the name.
What Results Will You Get?
Now that you’ve applied the LEN function, here’s what the results look like:
So, as you can see, the LEN function makes it super easy to count the number of characters in each name!
Why You’ll Love Using the LEN Function
Here’s why the LEN function is such a handy tool:
It’s easy to use and requires just one formula.
You can apply it to all kinds of text—names, product codes, and more.
It saves you time and helps you get quick results when analyzing text data.
If you’re working with Google Sheets, adding the LEN function to your toolkit will definitely make your life easier!
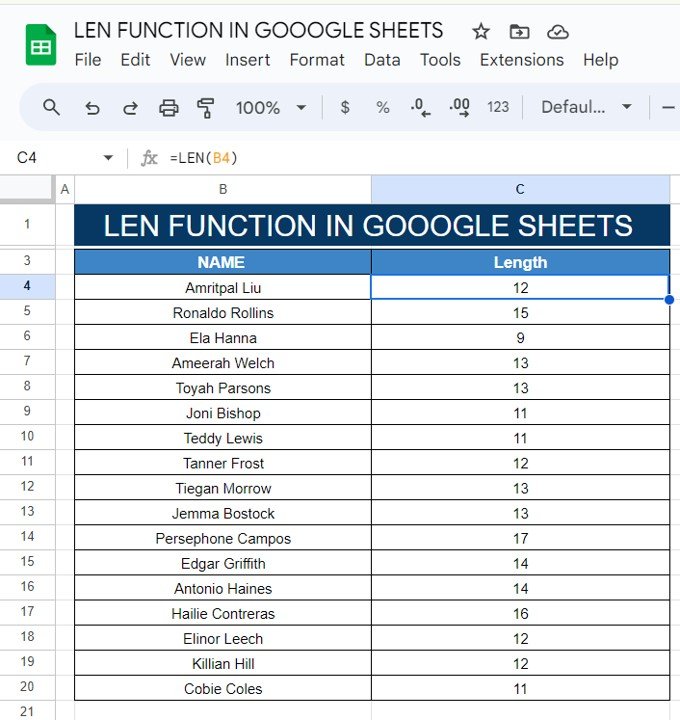
Ready to Try It?
Now that you know how to use the LEN function, why not give it a try in your own Google Sheets? Whether you’re organizing names or analyzing data, this simple function will give you exactly what you need. Plus, it’s a great way to level up your spreadsheet skills!
Visit our YouTube channel to learn step-by-step video tutorials
Youtube.com/@NeotechNavigators
View this post on Instagram
Click here to Make the copy of this Template LEN Function in Google Sheets