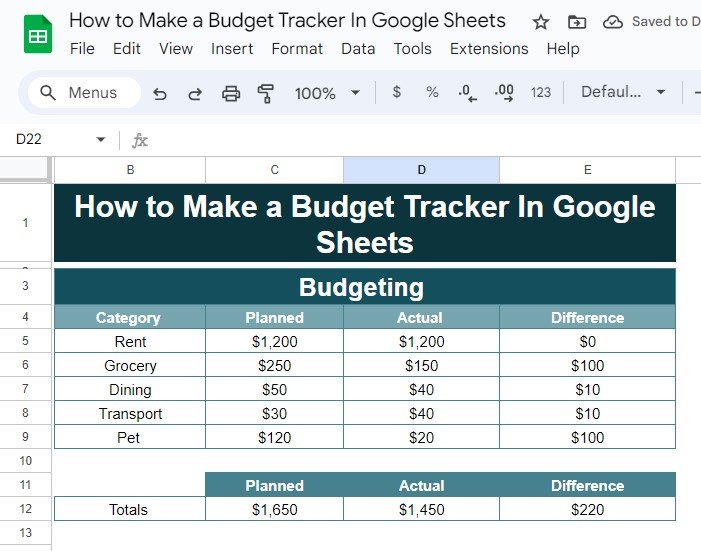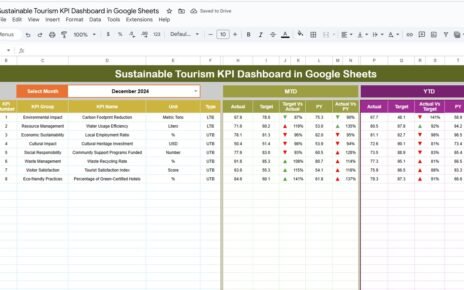Budgeting is one of the most essential tasks when it comes to managing your finances effectively. While there are many budgeting apps out there, creating your own personalized budget tracker in Google Sheets gives you flexibility and control over your expenses and savings. In this post, I’ll guide you through the process of making a simple yet effective budget tracker in Google Sheets.
Why Create a Budget Tracker in Google Sheets?
Using Google Sheets for budgeting is a game-changer. It’s free, accessible from any device, and fully customizable to meet your specific financial needs. Plus, you can easily calculate totals, differences, and even set up automated formulas to track your spending patterns.
Whether you’re new to budgeting or a seasoned pro, this method is perfect for gaining insight into your financial health.
Step-by-Step Example: Setting Up Your Budget Tracker
Let’s walk through a simple budget tracker with the following categories: Rent, Grocery, Dining, Transport, and Pet expenses.
We’ll track:
- Planned expenses: How much you expect to spend.
- Actual expenses: How much you actually spend.
- Difference: The variance between your planned and actual amounts, helping you see if you are overspending or saving money.
The Data
Here’s the sample data we’ll be using in Google Sheets:
Now, we’ll calculate the Totals for Planned, Actual, and Difference using a few simple formulas.
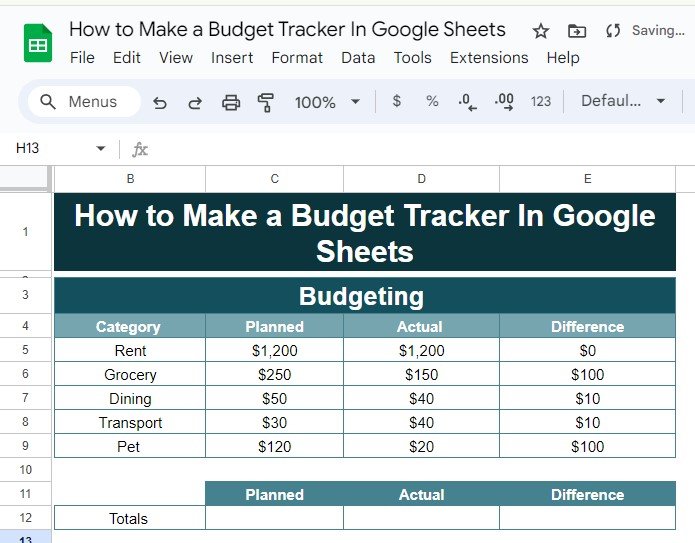
The Formula: How Does It Work?
To calculate the totals for each column, we’ll use the SUM function in Google Sheets. Let’s break down the formulas:
Planned Total:
=SUM(C5:C9)
This formula adds up the planned amounts from cell C5 to C9.
![]()
Actual Total:
=SUM(D5:D9)
Similarly, this adds up the actual amounts from D5 to D9.
![]()
Difference Total:
=SUM(E5:E9)
Finally, this sums up the differences (or variances) from E5 to E9.
![]()
Output and Interpretation
After entering these formulas, here’s the output you should get:
This table shows that the total planned expenses are $1,650, the actual expenses are $1,450, and the overall savings (or remaining budget) is $220.
![]()
Why This Budget Tracker Works
This simple budget tracker is highly effective because it provides:
- Clarity: You can quickly compare your planned and actual spending, helping you adjust your future budget accordingly.
- Flexibility: It’s easy to add new categories, adjust amounts, or even expand this into a yearly budget.
- Automation: By using basic formulas, Google Sheets does all the math for you, reducing human error and saving time.
Conclusion
Now that you know how to create a Budget Tracker in Google Sheets, you can start taking control of your finances more effectively. Whether you’re budgeting for household expenses or managing a small business, this simple method can help you stay on track and avoid overspending.
Visit our YouTube channel to learn step-by-step video tutorials
Youtube.com/@NeotechNavigators
View this post on Instagram