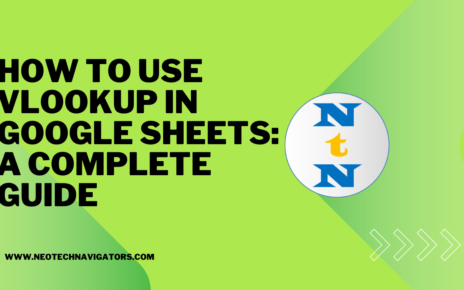Create an Invoice in Google Sheets might seem like a tedious task, but using Google Sheets makes it easy and efficient. In this post, I will walk you through the entire process of generating a simple invoice from scratch in Google Sheets. We will cover each step in detail, and by the end of this tutorial, you’ll be able to create your own professional-looking invoices.
Why Use Google Sheets for Invoices?
Before we begin, let’s quickly highlight why Google Sheets is an ideal tool for creating invoices:
- Accessibility: Being cloud-based, you can access your invoices from any device.
- Customization: You can tailor your invoice templates to match your branding or preferences.
- Automation: With formulas, calculations such as totals, taxes, and discounts can be automated, saving you time.
Now that we know why Google Sheets is great for invoicing, let’s get into the step-by-step process.
Step 1: Setting Up the Create an Invoice in Google Sheets
To get started, you’ll need to input the basic structure of your invoice. Here’s a sample layout of the data you will use:
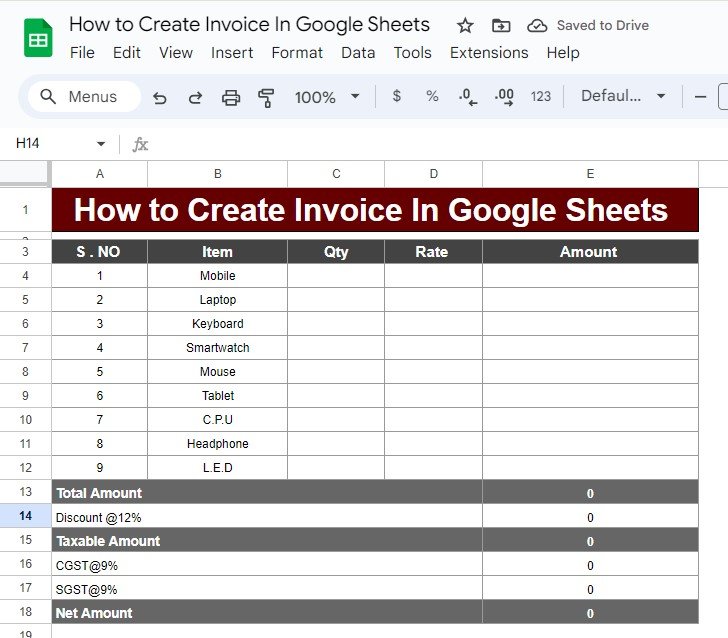
Step 2: Inputting the Formulas
Here’s where the magic of Google Sheets comes in. We will use formulas to automate the calculations so you don’t have to do them manually.
Calculating the Amount per Item
For each item, the total amount is calculated by multiplying the quantity (Qty) by the rate (Rate).
In the Amount column, use the following formula in cell E4:
This formula multiplies the quantity in cell C4 by the rate in cell D4. Copy this formula down for the remaining rows.
Summing Up the Total Amount
To find the total amount for all items, use the SUM function in cell E13:
=SUM(E4:E12)
This will give you the sum of all the amounts listed in column E.
Applying the Discount
Next, we’ll apply a 12% discount. In cell E14, enter the formula:
This calculates 12% of the total amount.
Calculating the Taxable Amount
To find the taxable amount after discount, subtract the discount from the total amount. In cell E15, use the formula:
Adding CGST and SGST
For the taxes, we’re using 9% each for CGST and SGST. You can calculate these values in cells E16 and E17:
=E15*9% (for CGST)
=E15*9% (for SGST)
Calculating the Net Amount
Finally, the net amount is the sum of the taxable amount and the taxes. In cell E18, use the formula:
=SUM(E15:E17)
Step 3: The Final Invoice
After entering all the data and formulas, your invoice will automatically calculate the amounts, discounts, taxes, and the final net amount. Here’s how the final invoice looks: Create an Invoice in Google Sheets
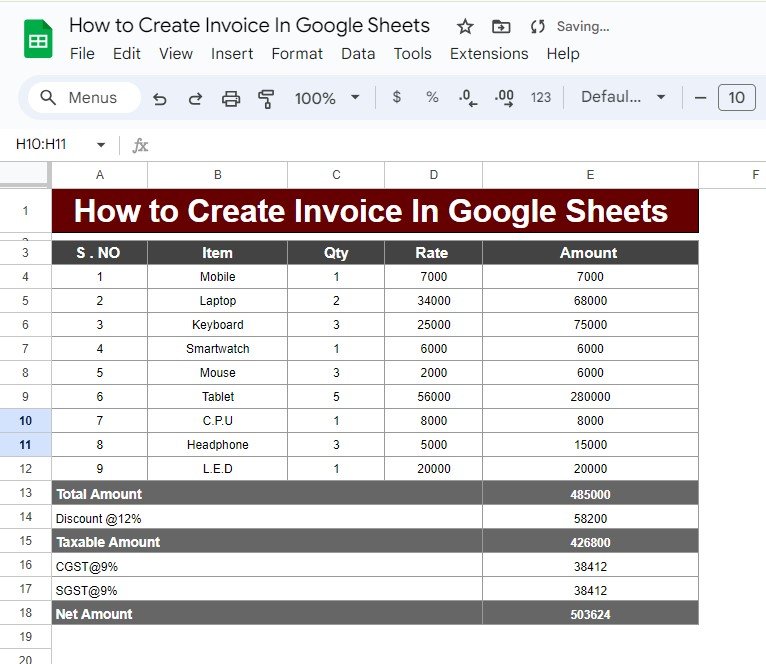
Wrapping It Up
Creating an invoice in Google Sheets is straightforward once you set up the right formulas. The best part? Once your template is ready, you can use it for future invoices by simply entering the new data, and everything else will be calculated automatically!
Visit our YouTube channel to learn step-by-step video tutorials
Youtube.com/@NeotechNavigators
View this post on Instagram