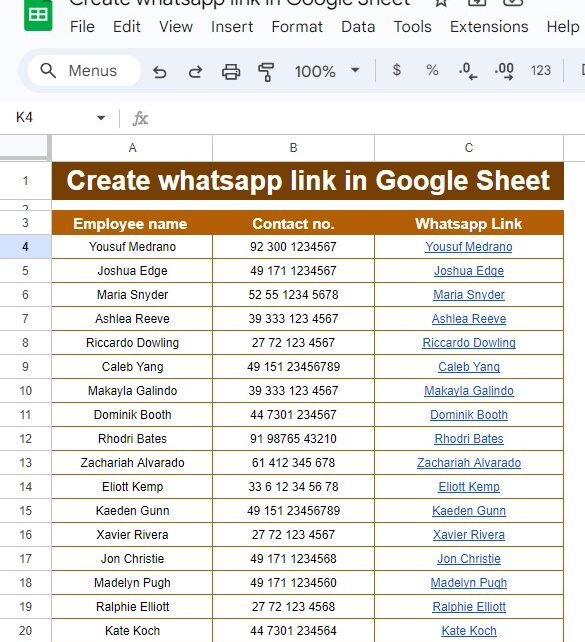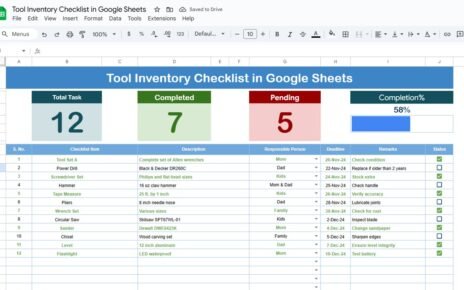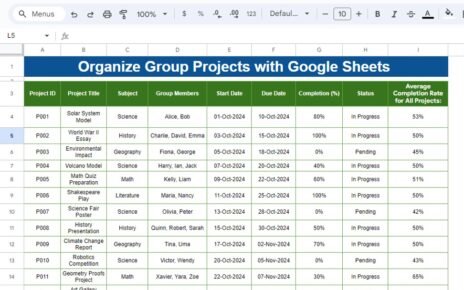Have you ever wanted to quickly send a WhatsApp message to someone, but had to go through the trouble of manually typing their number? Well, guess what? There’s a much easier way! In this guide, I’ll show you how to Create WhatsApp Links in Google Sheets, making communication with your contacts faster and more efficient. Sounds cool, right?
Why Create WhatsApp Links in Google Sheets?
You might be wondering, why even bother with WhatsApp links? Well, imagine you have a list of contacts, like customers or employees, and you need to message them regularly. Instead of copying and pasting their phone numbers into WhatsApp each time, you can simply click a link and start a conversation right away. This saves you time and effort. Plus, it’s super easy to set up once you know how!
The Data We’ll Use in Our Example
To make things clear, let’s look at a simple example. We have a list of employees, their phone numbers, and we want to generate WhatsApp links for each of them. Here’s what the data looks like:
As you can see, we have the employee names and their contact numbers, but no WhatsApp links yet. So, let’s go ahead and create them.
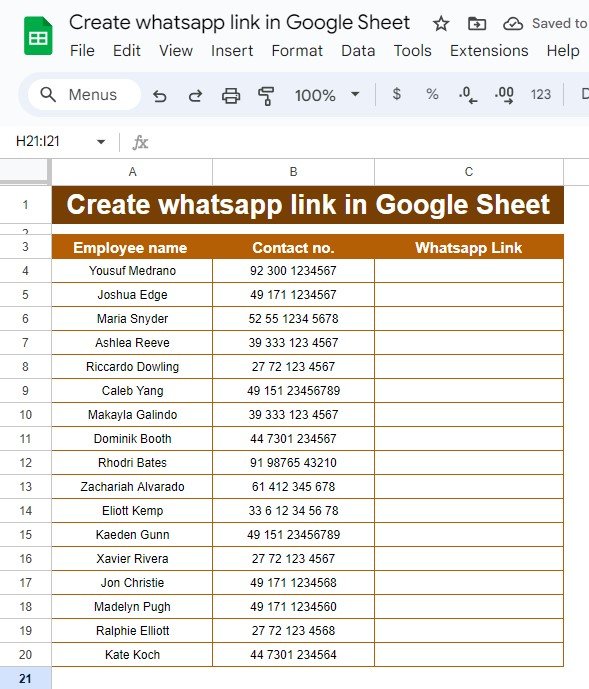
Step-by-Step Formula to Create WhatsApp Links
Now comes the fun part! We’re going to use a simple Google Sheets formula to create WhatsApp links for all the contacts in our list. The formula you’ll use is:
=HYPERLINK("https://wa.me/"&B4,A4)
What Does This Formula Do?
Let me explain it step by step, so you don’t feel overwhelmed:
- HYPERLINK: This function creates a clickable link in your Google Sheet.
- “https://wa.me/”: This is the base URL that WhatsApp uses to start a chat with a specific phone number.
- B4: This refers to the cell where the contact number is stored. In this case, B4 is where Yousuf Medrano’s number is located.
- A4: This is the employee’s name, and it’s what will appear as the clickable link in the sheet.
So, for the first employee, Yousuf Medrano, the formula will look like this:
=HYPERLINK("https://wa.me/923001234567", "Yousuf Medrano")
Once you enter this formula in your sheet, you’ll have a clickable WhatsApp link for Yousuf Medrano!
Applying the Formula to All Employees
Here’s where it gets even better. You don’t have to do this manually for each employee! Simply drag the formula down the column, and Google Sheets will automatically generate WhatsApp links for all the employees. Easy, right?
After applying the formula, your data will look something like this:
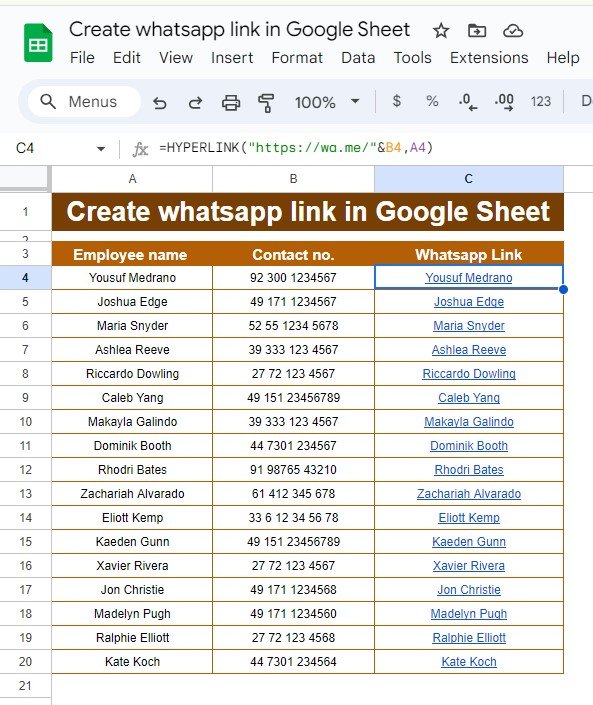
Why Use This Method?
You might still be wondering why this is such a great trick. Well, here are a few reasons why creating WhatsApp links in Google Sheets can save you tons of time:
- Instant Communication: With just one click, you can open a WhatsApp chat with any contact. No more copying and pasting phone numbers!
- Automated Updates: If a contact’s phone number changes, all you have to do is update the number in your sheet, and the link will update automatically.
- Scalable for Large Datasets: Whether you have 10 contacts or 1,000, this method scales perfectly, and the formula does all the work for you.
Conclusion
And that’s it! By using this simple formula, you can create WhatsApp links for all your contacts in Google Sheets and make your communication much more efficient. It’s easy to set up, saves time, and is incredibly useful, especially if you deal with large lists of contacts.
Visit our YouTube channel to learn step-by-step video tutorials
Youtube.com/@NeotechNavigators
View this post on Instagram