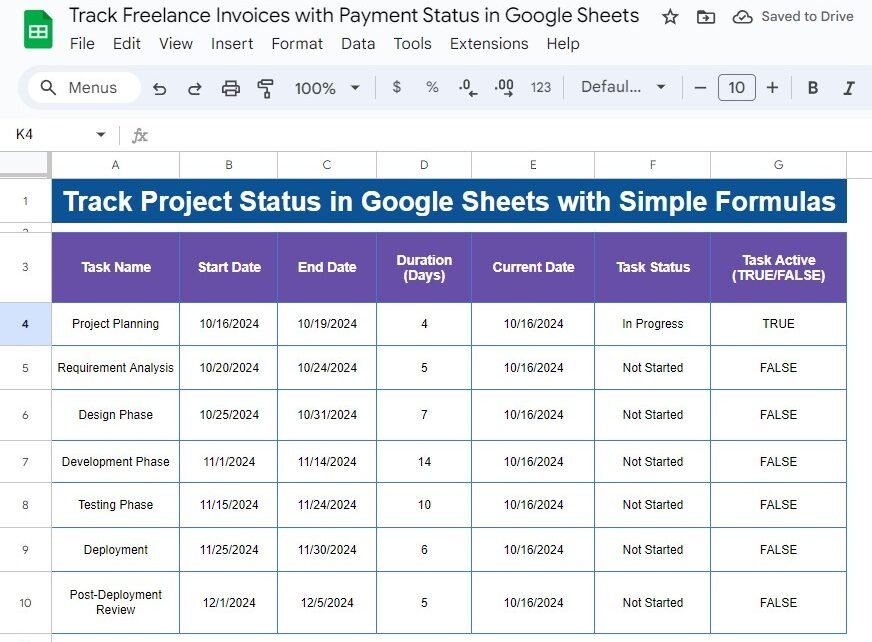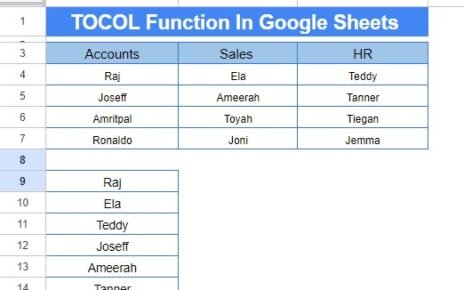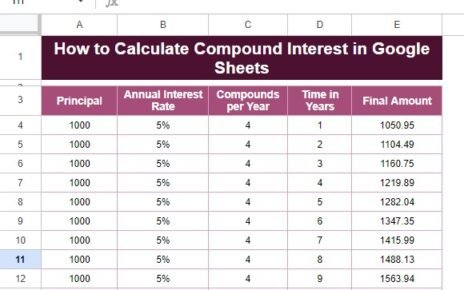Track Project Status can be tricky, especially when working with multiple tasks and deadlines. But don’t worry—Google Sheets can simplify it for you! In this post, we’ll walk you through the process of tracking project status using simple formulas. You’ll learn how to calculate task duration, monitor real-time progress, and automate status updates.
Why Use Google Sheets to Track Project Status?
Google Sheets offers an easy and collaborative way to manage your projects. You can access the sheet from anywhere, share it with team members, and automate status updates. With just a few formulas, you’ll have a dynamic project tracker that keeps you on top of all tasks.
Here’s how you can use formulas to make your project tracking more efficient.
Data Setup: What Will We Use in This Example?
Below is the data structure we’ll use for our example, placed in the range A3
. The sheet contains these columns:
- Task Name: The name of each project task
- Start Date: When the task begins
- End Date: The task deadline
- Duration (Days): How long the task will take
- Current Date: Today’s date for real-time tracking
- Task Status: Displays if the task is “Not Started,” “In Progress,” or “Completed”
- Task Active (TRUE/FALSE): Whether the task is currently active
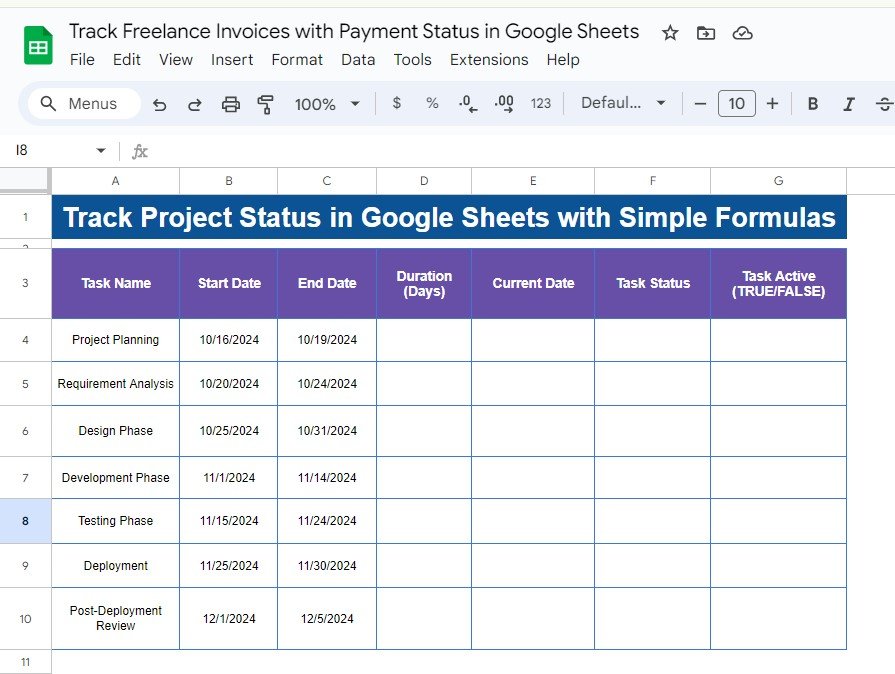
How to Use Formulas for Tracking Project Status
We’ll use four essential formulas to calculate task duration, automate statuses, and track active tasks. Let’s go over them one by one.
Calculate Task Duration:
To find the number of days between the start and end date, we’ll use the DAYS function.
=DAYS(C4, B4) + 1
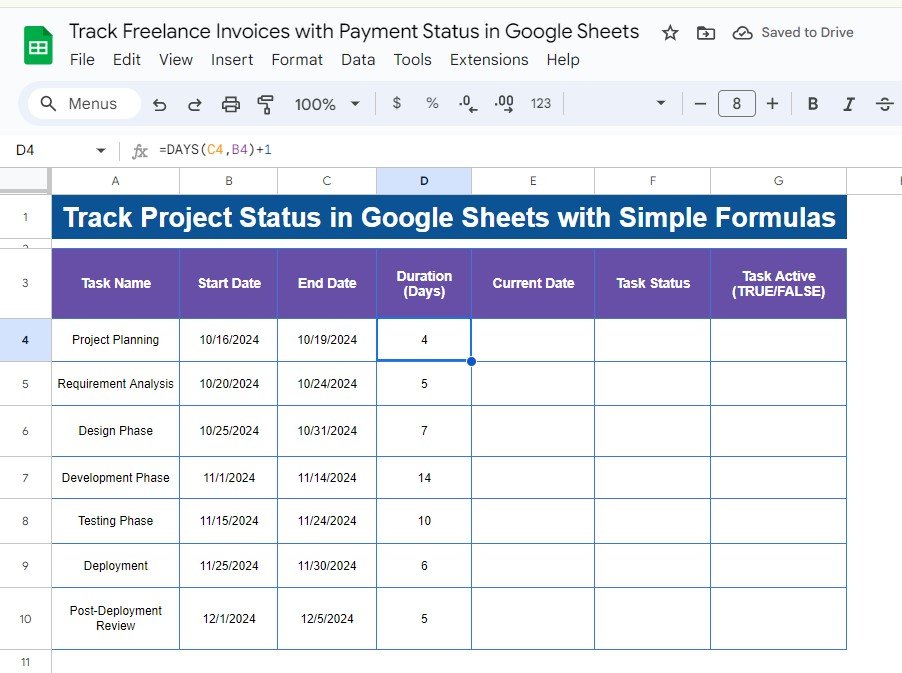
Explanation:
This formula calculates the total number of days by subtracting the start date (B4) from the end date (C4) and adding 1 to include the start date in the duration.
Get Today’s Date:
To keep the tracker updated in real-time, we’ll use the TODAY() function.
=TODAY()
Explanation:
This function returns the current date and updates automatically every day, ensuring your project statuses are always accurate.
Automate Task Status:
Now let’s automate the status updates using this IF and AND formula:
=IF(AND(E4 >= B4, E4 <= C4), "In Progress", IF(E4 < B4, "Not Started", "Completed"))
Explanation:
If today’s date (E4) is between the start and end dates, the status will show “In Progress.”
If today’s date is before the start date, it displays “Not Started.”
Otherwise, it marks the task as “Completed.”
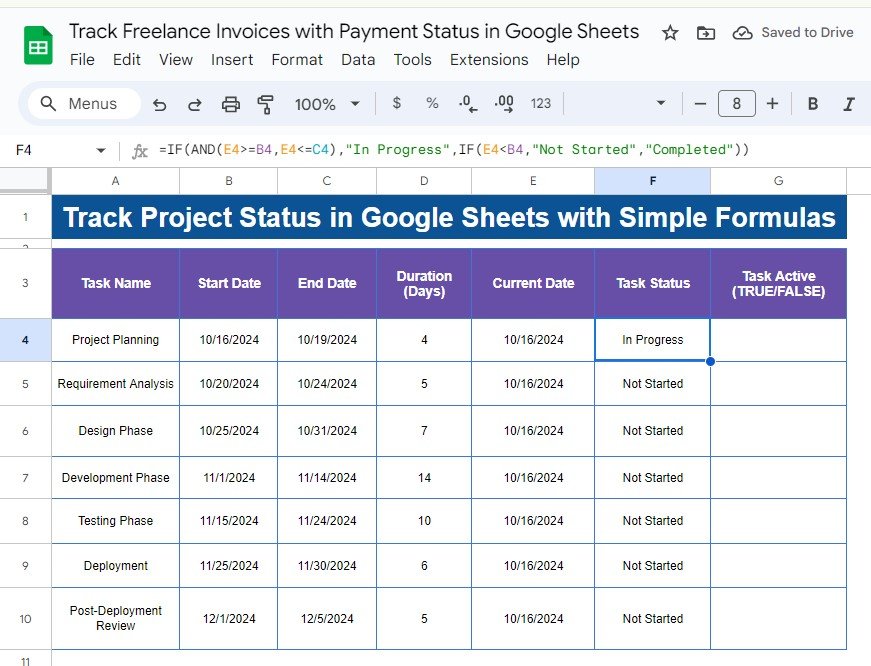
Check If a Task Is Active:
We’ll use the AND function to determine if a task is active today:
=AND(E4 >= B4, E4 <= C4)
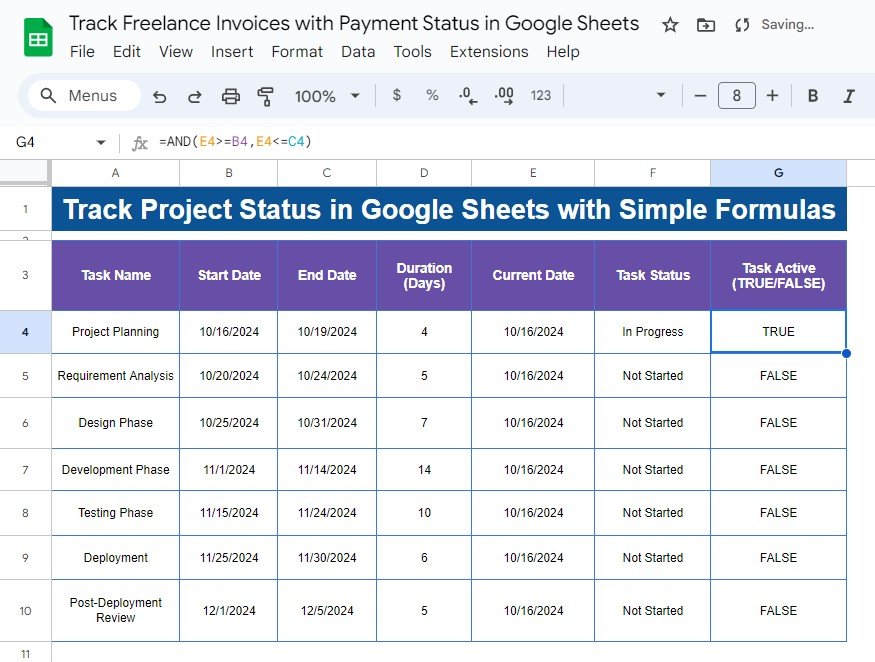
Explanation:
This formula returns TRUE if today’s date is within the task duration; otherwise, it returns FALSE.
Sample Output: What Does the Tracker Look Like?
After applying these formulas, here’s how the project tracker will look:
Benefits of Tracking Projects in Google Sheets
Using Google Sheets with these simple formulas offers several advantages:
- Real-time tracking: The status updates dynamically based on today’s date.
- Automated calculations: No manual effort required to calculate task duration or status.
- Accessible from anywhere: Collaborate seamlessly with your team online.
Conclusion: Manage Your Projects with Ease!
As you can see, tracking project status in Google Sheets is both easy and effective. With just a few formulas, you can monitor progress, ensure tasks are on track, and avoid project delays.
Try setting up your own project tracker using the formulas we’ve covered, and experience how much smoother your projects run!
Visit our YouTube channel to learn step-by-step video tutorials
Youtube.com/@NeotechNavigators
View this post on Instagram