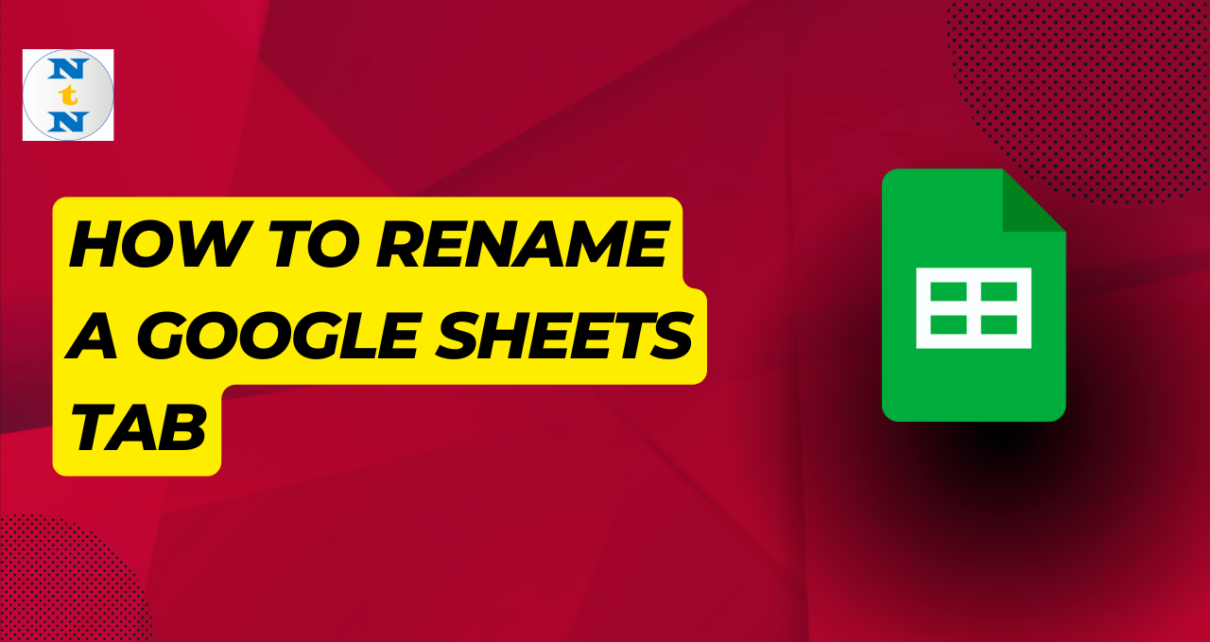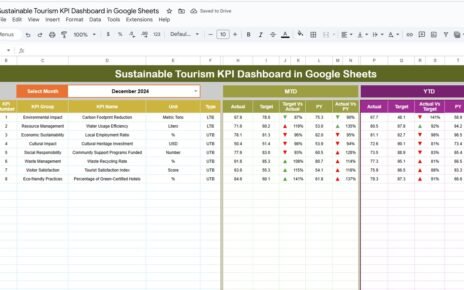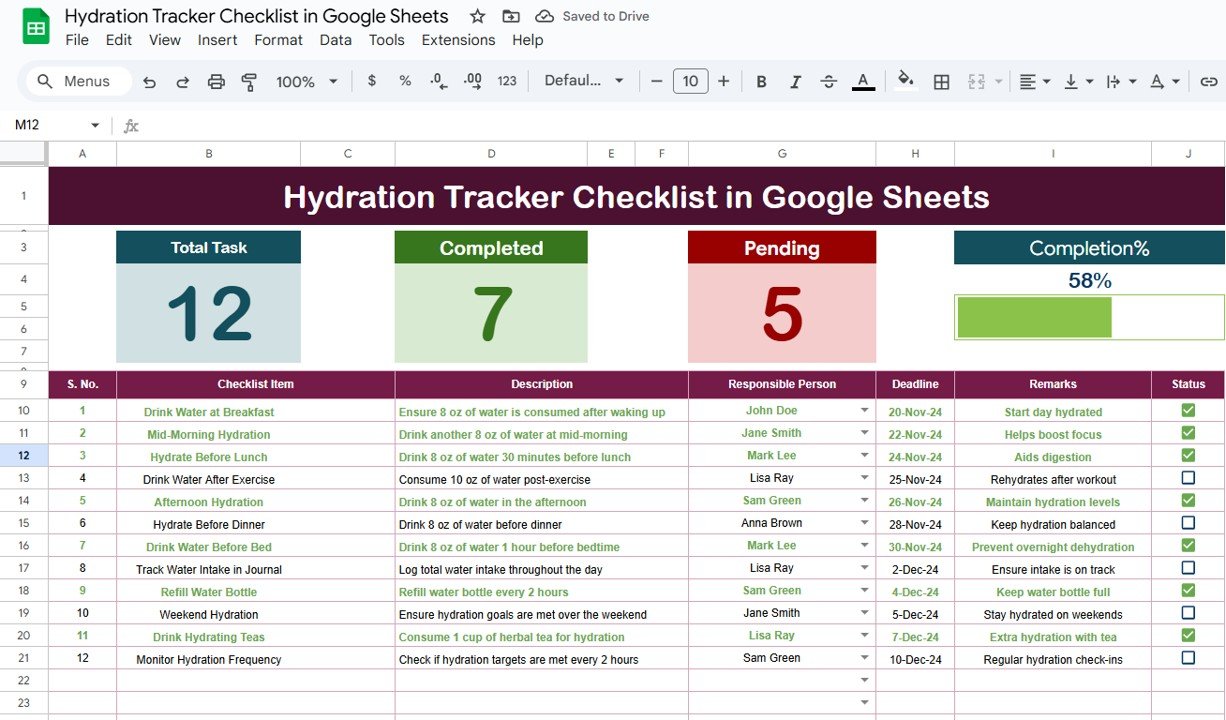Rename a Google Sheets Tab is an incredibly useful tool for managing data, collaborating with teams, and organizing projects effectively. One essential feature of Google Sheets is the ability to rename tabs. Although it may seem like a small detail, renaming tabs can make a huge difference in keeping your spreadsheet organized and easy to use. In this article, we’ll walk you through the process of renaming a Google Sheets tab, explore its advantages, share best practices, and even discuss ways it could be improved.Rename a Google Sheets Tab
Why Should You Rename a Google Sheets Tab?
Let’s start with why renaming tabs is so important. Imagine working on a spreadsheet with multiple tabs named “Sheet1,” “Sheet2,” and so on. It can quickly become confusing to know what each tab contains. By renaming tabs, you can make your spreadsheet easier to navigate, especially if you’re managing a large dataset or collaborating with others.
Renaming tabs allows you to:
Quickly identify the content of each tab.
Reduce the chances of making errors.
Improve communication when sharing the sheet with others.
For example, renaming a tab from “Sheet1” to “Sales_Report_2024” instantly gives context about its contents.
Step-by-Step Guide: How to Rename a Google Sheets Tab
Renaming a tab in Google Sheets is a simple process that anyone can do. Just follow these steps:
Open Your Spreadsheet
Start by opening the Google Sheet you want to work on.
Locate the Tab
Look at the bottom of the screen where all the tabs are listed.
Right-Click on the Tab Name
Place your cursor over the tab name and right-click to bring up a menu.
Choose “Rename”
From the menu, click on the option that says “Rename.”
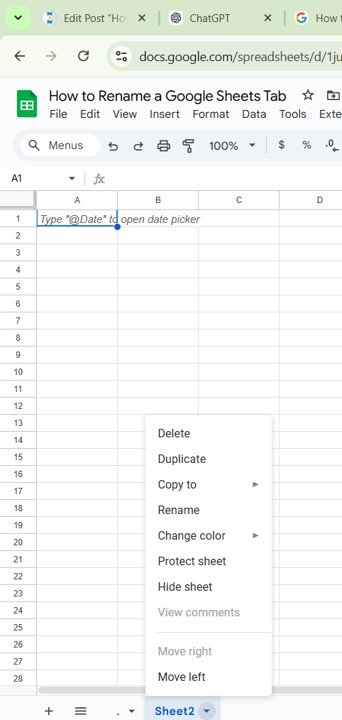
Type the New Name
A text box will appear. Type the new name for the tab, such as “Budget_Overview.”
Press Enter
Once you’ve typed the name, press the “Enter” key to save it.
Pro Tip: Use short, descriptive names that clearly indicate the tab’s purpose, like “Q1_Expenses” or “Task_List_2024.”
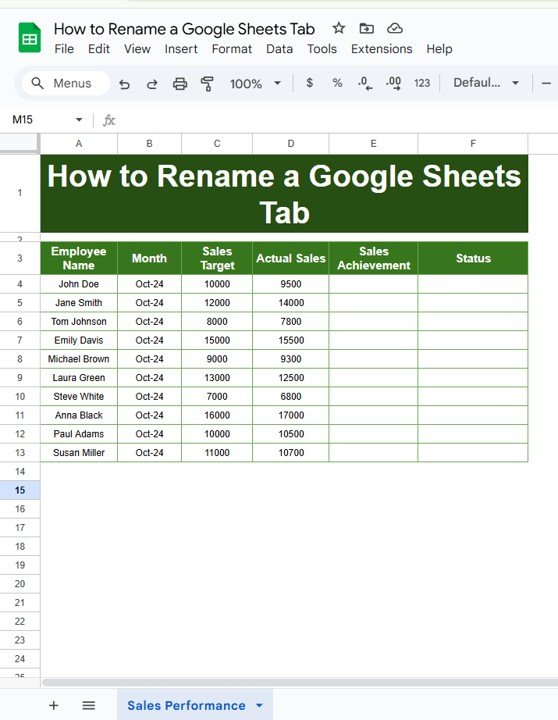
Best Practices for Renaming Tabs
Renaming tabs isn’t just about changing their names—it’s also about doing it the right way to maximize efficiency. Here are some best practices you should follow:
- Be Clear and Descriptive: Always use names that describe the content of the tab. For instance, “Monthly_Summary” is much better than “Sheet3.”
- Stick to a Consistent Naming Format: Decide on a format, such as “ProjectName_Date” or “Team_Section,” and stick to it throughout the sheet.
- Avoid Using Special Characters: While some special characters are allowed, it’s better to stick with letters, numbers, and underscores for compatibility.
- Use Capitalization Wisely: Proper capitalization, like “Sales_Data” instead of “salesdata,” makes tab names easier to read.
- Leverage Tab Colors: Though not directly related to renaming, using colors can complement renamed tabs and make navigation even easier.Rename a Google Sheets Tab
Advantages of Renaming Tabs in Google Sheets
Renaming tabs comes with several benefits that can greatly improve how you work:
- Improved Organization: A well-named tab makes it much easier to find specific data, saving you time and frustration.
- Enhanced Collaboration: When sharing a sheet with your team, clear tab names help everyone understand the sheet’s structure at a glance.
- Reduced Errors: Meaningful tab names reduce the risk of accidentally editing or deleting the wrong tab.
- Professional Presentation: Well-organized sheets with clear tab names make a better impression when sharing with clients or stakeholders.Rename a Google Sheets Tab
Opportunities for Improvement in Renaming Tabs
Although renaming tabs in Google Sheets is simple, there are areas where the feature could be improved:
- Bulk Rename Option
Currently, you have to rename tabs one by one. Adding a bulk rename feature would save a lot of time for users managing large spreadsheets.
- Longer Character Limits
Tab names are limited to 100 characters. Increasing this limit would allow for more detailed descriptions when necessary.
- Auto-Suggestions
It would be helpful if Google Sheets could suggest tab names based on the data or formulas within the sheet.
- Searchable Tabs
For sheets with many tabs, a search feature to locate specific tabs would be incredibly useful.Rename a Google Sheets Tab
Best Practices for Collaborating with Renamed Tabs
When working with teams, keeping your tabs organized and clear becomes even more important. Here’s how to collaborate more effectively:
- Use Team-Agreed Formats: Decide on naming conventions with your team so everyone knows how to locate information quickly.
- Document Tab Names: Consider including a “Table of Contents” tab that lists and describes all the renamed tabs.
- Update Names Regularly: Ensure tab names reflect the most current data, especially for ongoing projects.Rename a Google Sheets Tab
Frequently Asked Questions
- Can I Rename Multiple Tabs at Once?
No, Google Sheets does not currently support bulk renaming. You’ll need to rename each tab individually.
- What Happens to Formulas When I Rename a Tab?
Google Sheets automatically updates any formulas linked to the renamed tab, so you don’t need to worry about broken links.
- Are There Any Restrictions on Tab Names?
Yes, tab names cannot exceed 100 characters, and while special characters are allowed, they may not work well in some scenarios.
- How Do I Change a Tab Name Back to Its Original?
Simply follow the same steps to rename the tab and enter the original name.
- Does Renaming a Tab Affect Sharing Permissions?
No, renaming a tab doesn’t affect the sharing settings of your spreadsheet.
Conclusion
Renaming tabs in Google Sheets is a simple yet powerful way to keep your spreadsheets organized and efficient. Whether you’re working solo or collaborating with a team, meaningful tab names help you save time, reduce errors, and improve communication. By following the best practices shared in this guide, you’ll make your Google Sheets easier to navigate and more professional.Rename a Google Sheets Tab
Visit our YouTube channel to learn step-by-step video tutorials