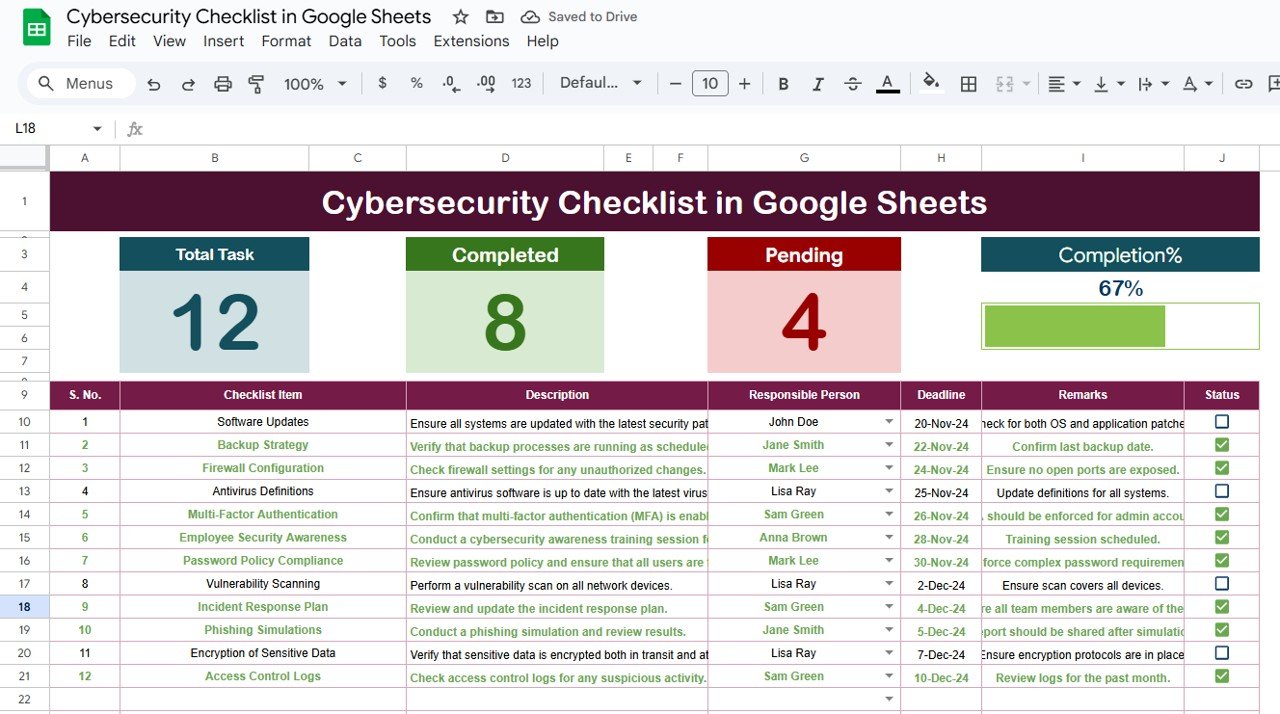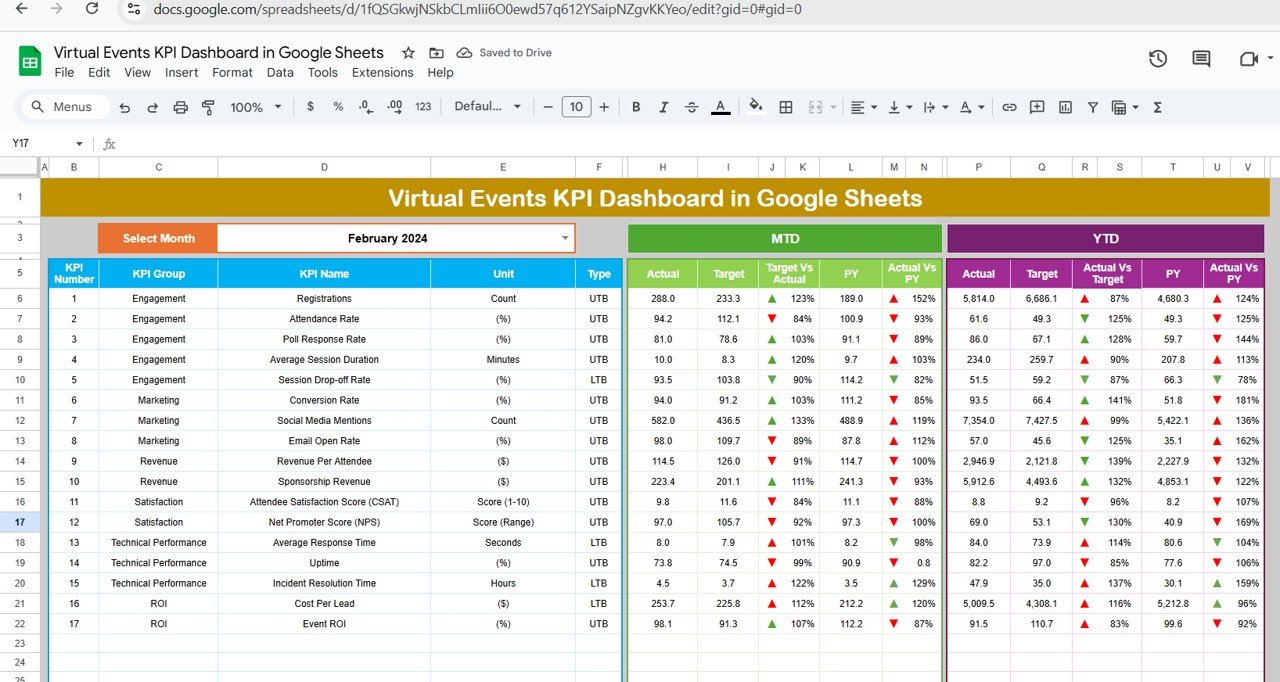In today’s digital world, cybersecurity has become a priority for organizations of all sizes. With increasing threats from hackers, cybercriminals, and data breaches, it’s essential for businesses to maintain strong cybersecurity practices. One of the most effective ways to ensure that cybersecurity measures are being followed is through a Cybersecurity Checklist.
Using a Cybersecurity Checklist in Google Sheets allows organizations to track and manage all necessary tasks related to protecting their digital assets. This article explores the importance of using a Cybersecurity Checklist, how to set it up in Google Sheets, and how it can help keep your organization secure.
What is a Cybersecurity Checklist?
A Cybersecurity Checklist is a comprehensive list of actions and policies that businesses need to follow in order to ensure their systems are secure from cyber threats. This checklist typically includes tasks like securing networks, implementing strong passwords, backing up data, and ensuring that employees follow security protocols.
Google Sheets offers an excellent platform to create and manage a Cybersecurity Checklist. It is easy to use, customizable, and allows for real-time collaboration. The template provided in Google Sheets helps you track, assign, and complete cybersecurity tasks, ensuring that your business stays safe from cyber threats.
Key Features of the Cybersecurity Checklist in Google Sheets
Click to buy Cybersecurity Checklist in Google Sheets
The Cybersecurity Checklist in Google Sheets is a ready-to-use template designed to make cybersecurity management simple and efficient. It contains two essential worksheets, each designed to help you manage your security tasks and responsibilities.
1. Cybersecurity Checklist Sheet Tab
The main sheet tab is where you will input and track all cybersecurity tasks. It is divided into two key sections:
Top Section
In the top section, you will find three key Career Planning Checklist Cards that provide a quick summary of your progress:
-
Total Count: Displays the total number of tasks that need to be completed.
-
Completed Count: Shows how many tasks have been successfully completed.
-
Pending Count: Indicates how many tasks are still pending.
-
Progress Bar: A visual progress bar that shows the percentage of tasks completed.
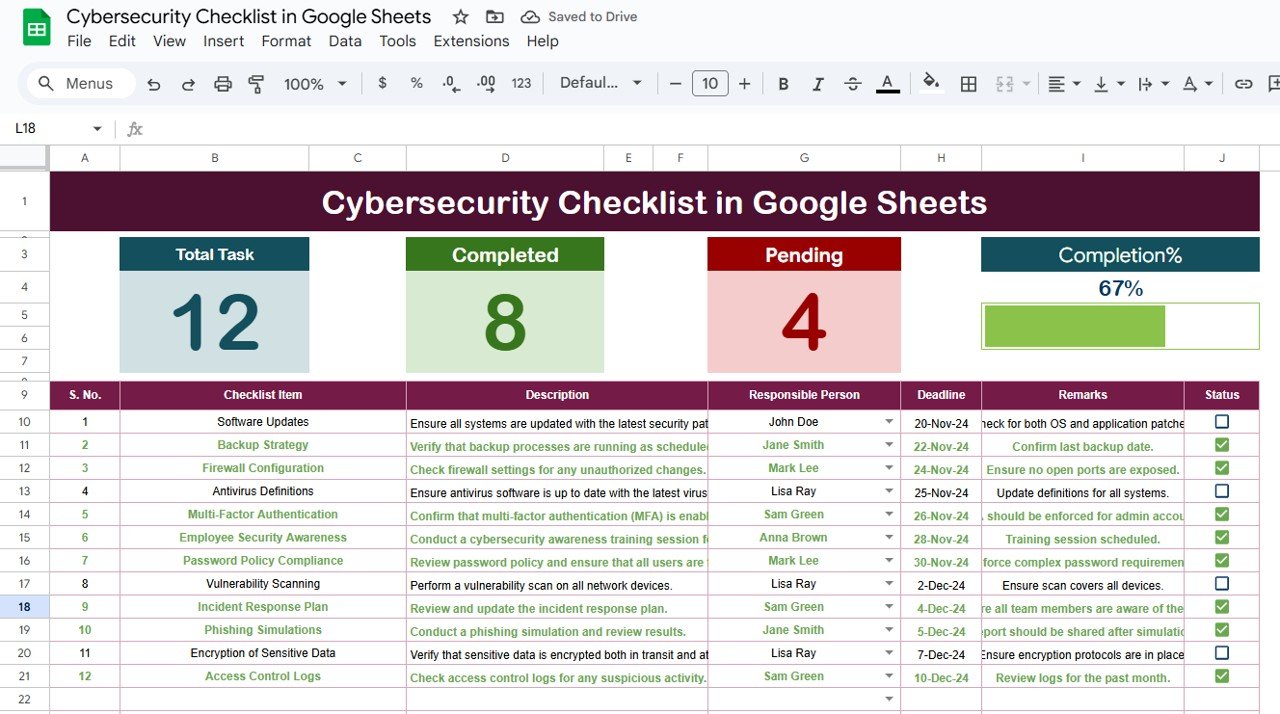
Click to buy Cybersecurity Checklist in Google Sheets
Checklist Table
The core of the sheet is the Checklist Table. In this table, you will add all your cybersecurity tasks, assign responsible persons, set deadlines, and track progress. The table contains the following columns:
-
Serial No.: A unique number for each checklist item.
-
Checklist Item: The specific task that needs to be completed.
-
Description: A detailed description of the task.
-
Responsible Person: The individual assigned to complete the task.
-
Deadline: The due date for completing the task.
-
Remarks: Additional notes or information regarding the task.
-
Status: You will mark each task as either completed (✔) or not completed (✘).
This setup ensures that you have all necessary details in one place, making it easy to monitor progress and stay organized.
2. List Sheet Tab
The List Sheet Tab is where you will capture a unique list of Responsible Persons. This list is essential for creating the dropdown menu in the main checklist table. By having a list of all responsible persons, you ensure consistency when assigning tasks and avoid manually entering names for every task.
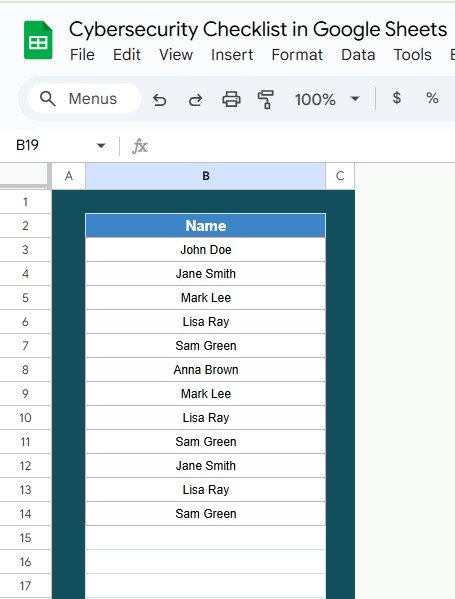
Click to buy Cybersecurity Checklist in Google Sheets
Advantages of Using a Cybersecurity Checklist in Google Sheets
Implementing a Cybersecurity Checklist in Google Sheets offers numerous benefits that can help organizations enhance their cybersecurity posture.
- Centralized Task Management: By using Google Sheets, all cybersecurity tasks are centralized in one location. This makes it easy for your team to access and update the checklist as needed.
- Real-Time Collaboration: Google Sheets allows multiple users to collaborate simultaneously. Team members can access the checklist, update statuses, add comments, and track progress in real-time, making teamwork seamless.
- Customizable to Fit Your Needs: The checklist template is highly customizable. You can add new tasks, modify existing ones, and adjust columns to suit your specific cybersecurity needs.
- Visual Tracking of Progress: With the built-in progress bar and the count of completed vs. pending tasks, you can quickly visualize your progress. This is a great way to stay motivated and ensure all tasks are completed on time.
- Cost-Effective: Google Sheets is free to use, making it a cost-effective solution for small businesses and large enterprises alike. There’s no need for expensive software or tools to manage your cybersecurity efforts.
- Easy Task Assignment: The dropdown list feature makes it easy to assign tasks to the right person. This reduces the risk of confusion and ensures that each task is assigned to the right individual.
Opportunities for Improvement in the Cybersecurity Checklist
While the Cybersecurity Checklist in Google Sheets provides a solid foundation, there are always opportunities for improvement. Below are a few ways you can enhance the functionality of the checklist:
- Automate Reminders for Deadlines: One area for improvement is adding automated reminders for upcoming deadlines. Google Sheets can integrate with Google Calendar or use Google Apps Script to send email notifications or alerts to responsible individuals when a task is nearing its due date.
- Advanced Data Visualization: While Google Sheets offers basic charting capabilities, integrating tools like Google Data Studio can allow for more advanced data visualizations, helping you better track compliance, identify bottlenecks, and optimize your cybersecurity efforts.
- Integration with Other Security Tools: Integrating Google Sheets with other cybersecurity management tools, such as vulnerability scanners or intrusion detection systems, can help automate data entry and reduce manual work. This would ensure that your cybersecurity efforts are synced with real-time security alerts.
- Enhance Security Measures: Google Sheets provides basic security features, but for sensitive cybersecurity data, it would be beneficial to add additional layers of protection. This could include setting up role-based access controls, using encrypted data storage, or restricting sheet access to authorized personnel only.
Best Practices for Using the Cybersecurity Checklist
To ensure that your Cybersecurity Checklist is effective, follow these best practices:
- Regularly Update the Checklist: Cybersecurity threats evolve quickly, so it’s essential to regularly update your checklist with new tasks, technologies, and best practices. Make sure your team reviews and updates the checklist frequently to stay ahead of potential threats.
- Assign Clear Responsibilities: Every task should have a clearly designated responsible person. By using the List Sheet Tab to create a dropdown list of responsible individuals, you ensure consistency in task assignments and prevent confusion.
- Set Realistic Deadlines: Ensure that deadlines are achievable and aligned with your cybersecurity goals. Setting unrealistic deadlines can lead to frustration and incomplete tasks.
- Monitor Progress Continuously: Regularly monitor the progress of each task using the checklist’s visual progress bar. Make adjustments as needed to keep things on track, and ensure that all cybersecurity tasks are completed on time.
- Train Your Team: Provide adequate training for your team members on how to use the Cybersecurity Checklist effectively. This will ensure they understand how to track tasks, update statuses, and report on progress.
- Backup Your Data: Ensure that the Cybersecurity Checklist is regularly backed up to prevent data loss. While Google Sheets is cloud-based, it’s still important to have backup copies stored elsewhere, especially for critical cybersecurity data.
Conclusion
Click to buy Cybersecurity Checklist in Google Sheets
A Cybersecurity Checklist in Google Sheets is an invaluable tool for businesses looking to manage and track their cybersecurity efforts. It provides a simple, yet powerful way to stay organized, assign tasks, monitor progress, and ensure that your systems are protected from cyber threats. By using this checklist, businesses can streamline their cybersecurity processes, enhance team collaboration, and ultimately protect their digital assets.
With its customizable features, ease of use, and real-time collaboration capabilities, Google Sheets is an ideal platform for managing cybersecurity tasks. Implementing best practices, improving the checklist with advanced features, and regularly reviewing tasks will help businesses stay ahead of potential risks and ensure they maintain strong cybersecurity defenses.
Frequently Asked Questions (FAQs)
1. What is a Cybersecurity Checklist?
A Cybersecurity Checklist is a tool used to track and manage the tasks required to maintain a secure IT infrastructure, ensuring that all necessary actions are completed to protect against cyber threats.
2. How can I use the Cybersecurity Checklist in Google Sheets?
Simply input your cybersecurity tasks, assign responsible individuals, set deadlines, and track progress. The checklist provides an easy way to monitor and update your security efforts in real time.
3. Can I customize the Cybersecurity Checklist in Google Sheets?
Yes, the checklist is highly customizable. You can add or remove tasks, adjust deadlines, and modify the layout to suit your organization’s specific needs.
4. Is Google Sheets free to use for the Cybersecurity Checklist?
Yes, Google Sheets is free to use, making it an affordable solution for businesses of all sizes to manage their cybersecurity efforts.
5. How can I improve the Cybersecurity Checklist in Google Sheets?
You can improve the checklist by automating reminders, integrating with other tools, enhancing data visualizations, and implementing stronger security features to protect sensitive information.
Visit our YouTube channel to learn step-by-step video tutorials