Scheduling employee shifts can be overwhelming, right? Keeping everything accurate and up-to-date takes a lot of time and effort, especially if you’re doing it manually. But don’t worry! In this post, I’ll show you how to create a dynamic employee shift scheduler using Google Sheets and the ARRAYFORMULA function. This approach will automate your shift assignments, making your job much easier.
Let’s dive in step-by-step, and by the end, you’ll have a fully automated scheduler that saves time and reduces errors!
Why Automate Shift Assignments?
If you’ve ever manually managed employee schedules, you know how frustrating it can be. With so many shifts to organize, it’s easy to miss a detail or make mistakes. That’s where Google Sheets and ARRAYFORMULA can make a real difference.
This solution will automatically assign shifts based on your input, which means no more double-checking schedules or manual updates! You’ll also see how easy it is to set everything up. Sounds great, doesn’t it?
Step 1: Prepare Your Data
First things first! To create this scheduler, we’ll need some sample data. You can copy the table below into your Google Sheet from range A3
. This data includes the employee names, their shift timings, the weekday assigned, and a blank column for Assigned Shift (which we’ll automate).
We want the Assigned Shift column to fill automatically, based on the shift start and end times. Now, let’s see how the formula does the heavy lifting for us!
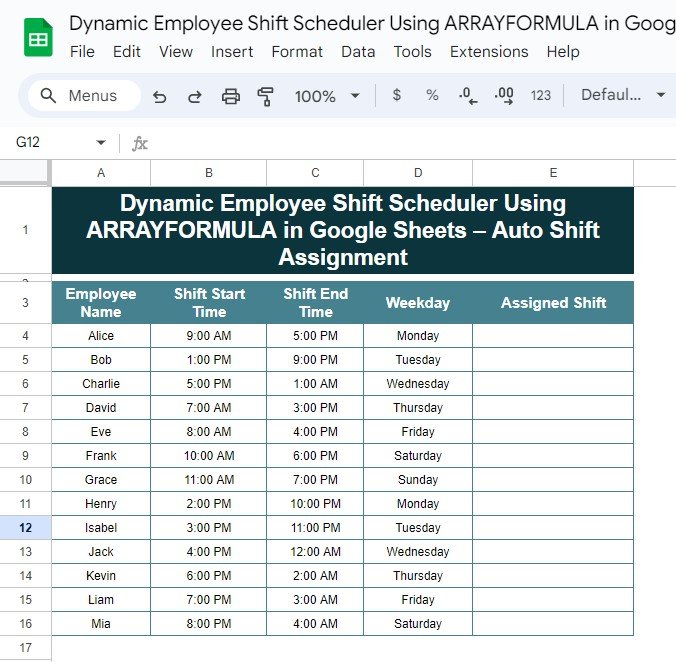
Step 2: Use the ARRAYFORMULA to Automate Shift Assignment
Here’s the magic formula you’ll need to automate the Assigned Shift column:
=ARRAYFORMULA(IF(A4:A = “”, “”, “shift:” & TEXT(B4:B, “hh:mmAM/PM”) & “-” & TEXT(C4:C, “hh:mmAM/PM”)))
How Does This Formula Work?
This formula might look tricky, but don’t worry—I’ll break it down step by step so it makes sense:
- IF(A4:A = “”, “”):This part checks if column A (Employee Name) is empty. If it is, the corresponding Assigned Shift cell will stay blank. That way, we avoid unnecessary data clutter.
- TEXT(B4:B, “hh:mmAM/PM”):This extracts the shift start time from column B and formats it in the 12-hour AM/PM format.
- TEXT(C4:C, “h h: mm AM/PM”):Similarly, this part formats the shift end time from column C in the same way.
Combining Everything:Finally, the formula concatenates the formatted start and end times with “shift:” in front, giving us an easy-to-read shift display like this:shift:09:00AM-05:00PM.
Step 3: Check the Output
Now that you’ve entered the formula, here’s what your Google Sheet will show:
And just like that, the Assigned Shift column fills itself with the correct values!
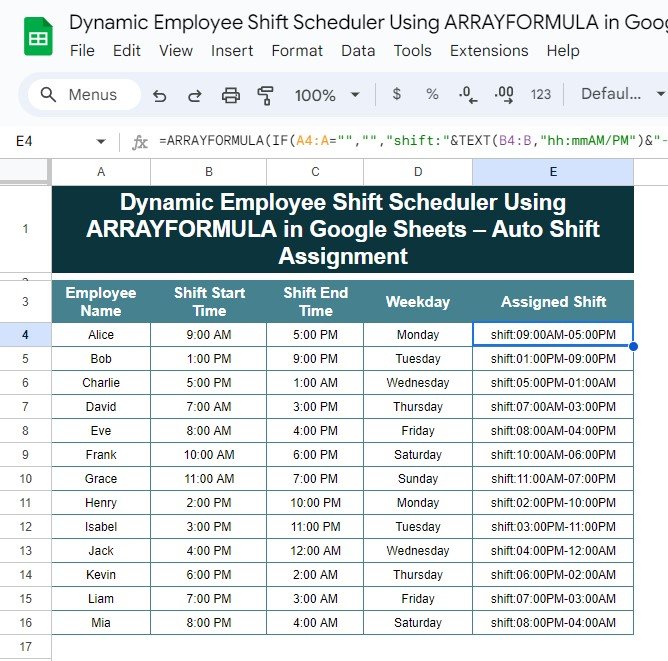
Why Use ARRAYFORMULA for Shift Scheduling?
Let’s take a moment to see why this method is so effective:
- Saves Time: Once the formula is in place, shifts are assigned automatically without any manual work.
- Prevents Errors: Because the formula applies consistently, you avoid the common mistakes that happen with manual entry.
- Updates Dynamically: Any changes to your employee data are reflected instantly—no need to update shifts manually.
Conclusion
And that’s it! With just a simple formula, you now have a dynamic employee shift scheduler that updates automatically in Google Sheets. No more stressing over shift changes or spending hours adjusting schedules by hand. Now, everything is handled by the formula, giving you more time to focus on what matters.
Visit our YouTube channel to learn step-by-step video tutorials
Youtube.com/@NeotechNavigators
View this post on Instagram



