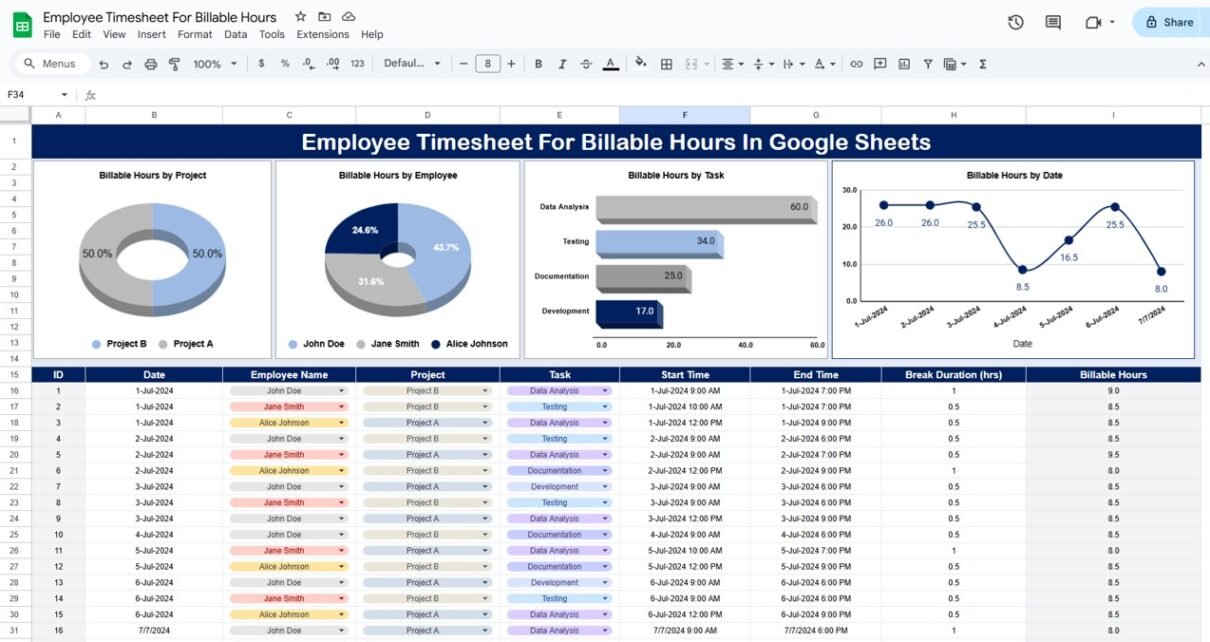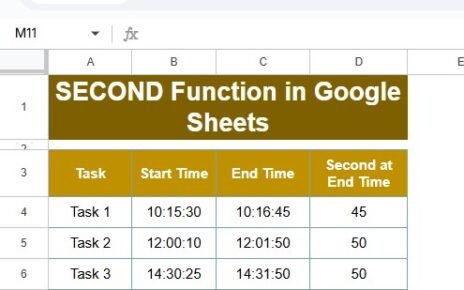In today’s fast-paced workplace, accurate tracking of employee billable hours is essential for project management, client billing, and overall business productivity. Google Sheets provides an accessible, flexible platform for managing timesheets with customized data inputs and easy-to-read charts. This article covers everything you need to know about creating and managing an Employee Timesheet for Billable Hours in Google Sheets, along with best practices, improvement tips, and frequently asked questions.
Click to buy Employee Timesheet for Billable hours in Google Sheets
Why Use Google Sheets for Employee Timesheets?
Google Sheets is a powerful, cloud-based tool for managing timesheets due to its accessibility, real-time collaboration, and extensive functionality. With built-in formulas, functions, and customization options, Google Sheets allows businesses to maintain detailed employee records without needing specialized software.
Overview of the Timesheet Template
Our Employee Timesheet for Billable Hours template consists of two main tabs:
- Input Data: Captures initial employee data and displays graphical summaries.
- Employee Timesheet: Allows employees to log hours and categorize them as billable or non-billable.
Let’s dive into each section to understand its functionality and how to make the most of the template.
Input Data Tab: Capturing and Visualizing Timesheet Data
The Input Data tab serves as the main hub for recording employee information and visualizing time allocation across various projects.
Top Section: Interactive Charts
The top section of the Input Data tab features various interactive charts. These charts provide a visual representation of data, enabling managers to easily identify time allocations, project progress, and workload distribution.
Here’s how these charts are designed to benefit your business:
- Billable vs. Non-Billable Hours: A bar or pie chart displays the distribution of billable and non-billable hours across employees, offering quick insights into productivity.
- Project-Wise Allocation: A segmented chart can show hours spent on different projects, allowing managers to monitor resource allocation effectively.
- Weekly or Monthly Trends: A line chart visualizes trends over time, highlighting peak productivity periods or project bottlenecks.
These visual representations help managers make data-driven decisions, identify efficiency gaps, and optimize employee scheduling.
Middle Section: Data Overview with Functions
Click to buy Employee Timesheet for Billable hours in Google Sheets
The middle section presents detailed data and uses specific Google Sheets functions to enhance the experience.
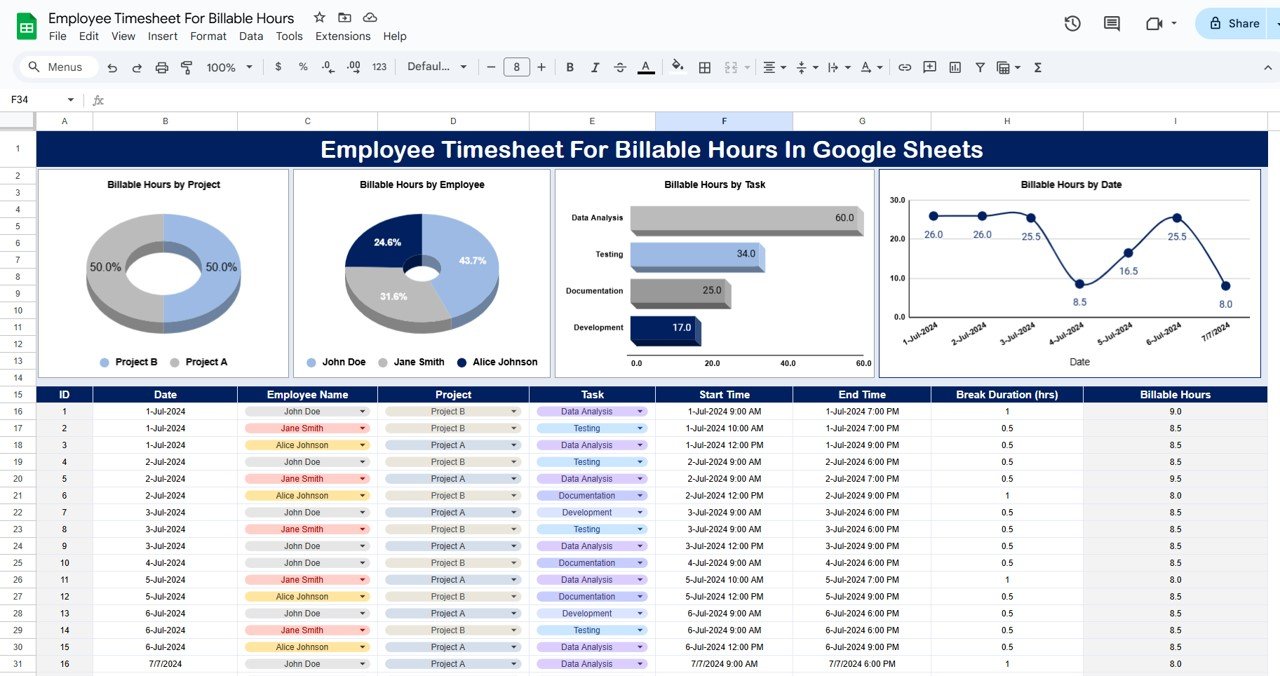
Click to buy Employee Timesheet for Billable hours in Google Sheets
Employee Timesheet Tab: Logging Hours and Categorizing Work
The Employee Timesheet tab is where individual hours are recorded. Each employee logs their hours under specified categories, providing detailed information on work hours for different projects.
Key Features of the Employee Timesheet Tab
This tab includes interactive elements like drop-down lists, automatic calculations, and structured categories to simplify timesheet management.
- Drop-Down Lists: For project names or task types, drop-down menus improve accuracy and speed up data entry. Employees can select predefined project names, ensuring uniformity across entries.
These functionalities make timesheet management straightforward, enabling employees to focus on their tasks while providing managers with real-time insights into project progress and resource use.
Click to buy Employee Timesheet for Billable hours in Google Sheets
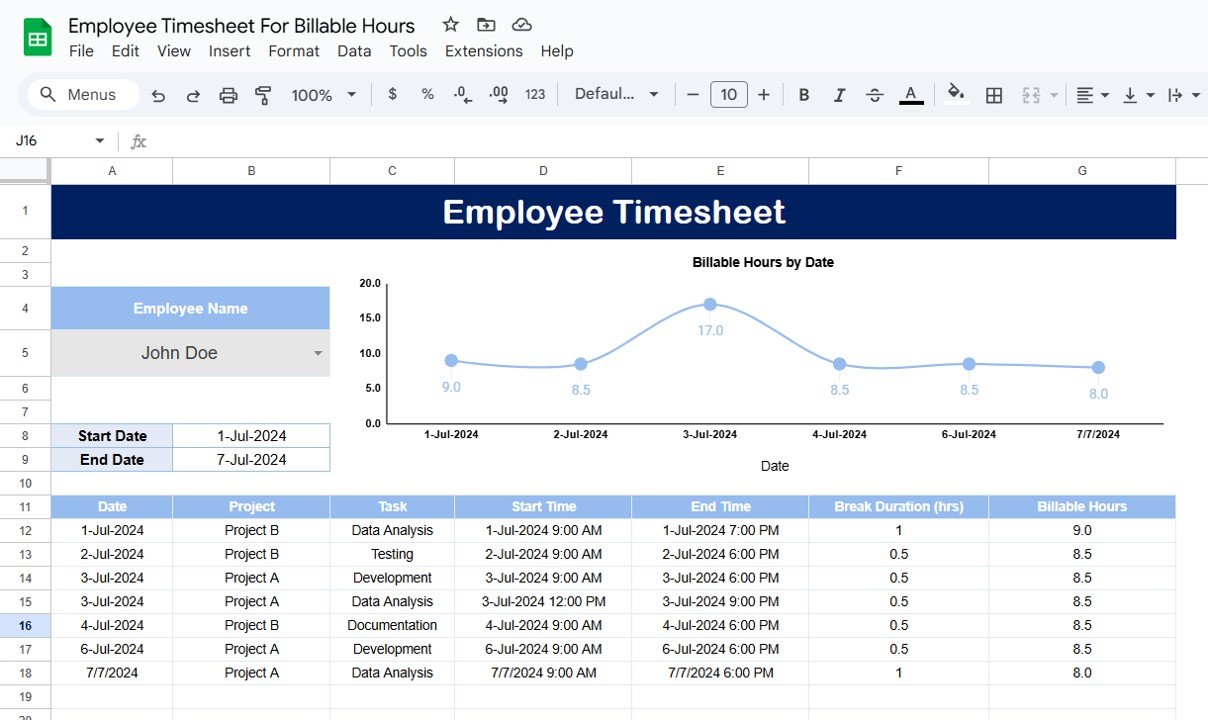
Click to buy Employee Timesheet for Billable hours in Google Sheets
Advantages of Using an Employee Timesheet for Billable Hours
Tracking billable hours accurately brings significant benefits to your organization. Here are the primary advantages:
- Enhanced Transparency: With detailed timesheets, both clients and employees have a clear view of time allocation, fostering trust and accountability.
- Optimized Resource Allocation: Timesheets allow managers to analyze where employee hours are spent, ensuring that resources are used efficiently.
- Accurate Client Billing: A well-maintained timesheet enables precise client billing, reducing disputes and improving cash flow.
- Time Management Insights: The data from timesheets offers insights into peak productivity times, helping managers make informed scheduling decisions.
Click to buy Employee Timesheet for Billable hours in Google Sheets
Best Practices for Using Employee Timesheets
Following best practices helps maximize the efficiency of timesheets in Google Sheets:
- Use Consistent Data Entry Formats: Ensure that all employees use a standard format for entering dates, times, and project names.
- Regularly Update Timesheets: Encourage employees to update timesheets daily or weekly to maintain accuracy and reliability.
- Automate Calculations: Leverage Google Sheets functions like SUM, IF, and FILTER to automate time calculations and reduce manual input.
- Analyze Data Periodically: Review timesheet data to identify trends and adjust project allocations as necessary.
Opportunities for Improvement in Timesheet Management
No system is perfect, and timesheets are no exception. Here are some improvement opportunities to make your timesheet management more effective:
- Integrate with Project Management Tools: If possible, connect Google Sheets with project management tools to ensure seamless data flow between systems.
- Add Access Controls: To avoid accidental alterations, limit access to the main template and create individual sheets or permissions for employee inputs.
- Monitor Usage Compliance: Implement regular audits to ensure employees are using the timesheet as intended and are accurately categorizing their hours.
Frequently Asked Questions (FAQs)
Click to buy Employee Timesheet for Billable hours in Google Sheets
- How do I categorize billable and non-billable hours in Google Sheets?
To categorize hours as billable or non-billable, you can use an IF formula that checks the type of project or task and assigns the correct label accordingly. Setting up a dropdown with options like “Billable” and “Non-Billable” can streamline this process.
- What are the advantages of using Google Sheets for timesheets over dedicated software?
Google Sheets is a flexible, cost-effective solution for small businesses or teams. It offers customization options and ease of collaboration without the need for specialized software. However, for larger organizations, dedicated software might offer additional benefits.
- Can I track overtime hours in this Google Sheets template?
Yes, using conditional formatting and custom formulas, you can highlight overtime hours. For example, if an employee works more than 8 hours in a day, conditional formatting can be applied to highlight this cell, making it easier for managers to monitor overtime.
- How do I protect my timesheet data in Google Sheets?
You can set permission levels in Google Sheets to protect data. Use the “Protect sheet” feature under the Data menu to restrict editing rights and prevent unauthorized changes to sensitive data.
- What is the best way to analyze timesheet data?
For a quick analysis, use Google Sheets’ charting tools to create visual representations of time distribution and productivity trends. Additionally, functions like SUMIF, FILTER, and VLOOKUP provide precise data insights, helping you understand employee performance and project requirements.
Visit our YouTube channel to learn step-by-step video tutorials
Youtube.com/@NeotechNavigators
Click to buy Employee Timesheet for Billable hours in Google Sheets