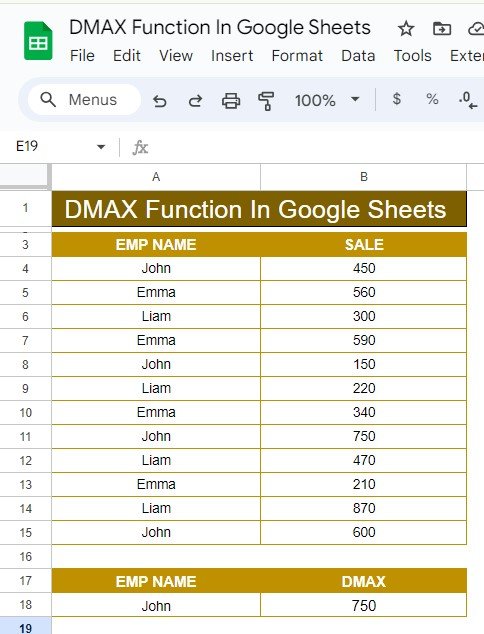Google Sheets offers a variety of useful functions for data analysis, and one of the most powerful is the DMAX Function in Google Sheets. This function allows you to retrieve the maximum value from a dataset based on specific conditions. Whether you’re managing a large dataset or just need to analyze a small set of data, the DMAX function can help you get results faster and more efficiently.
In this blog post, we’ll walk through a real-life example to show how you can use the DMAX Function in Google Sheet, step by step.
What is the DMAX Function?
The DMAX function in Google Sheet is designed to return the largest value from a specified range that meets the conditions you define. This makes it perfect for scenarios where you need to find the highest value based on certain criteria.
DMAX(database, field, criteria)
- database: The range of cells that includes the data you’re analyzing.
- field: The column in the database from which you want to find the maximum value.
- criteria: The conditions that need to be met to return a result.
Example: Using the DMAX Function
Let’s work with an example to illustrate how the DMAX function can be used. Here’s the dataset we will use:
In this example, we want to find the maximum sale made by John.
Step-by-Step Guide to Using the DMAX Function
Step 1: Prepare Your Data and Criteria
First, ensure that your data is well-structured in a table, similar to the one above. In our case, the data is located in the range A3:B15, with employee names in column A and their corresponding sales in column B.
Next, we need to set up the criteria. Since we are trying to find the maximum sale made by John, we’ll enter the condition in another range. In this case, we will use cells A17:A18:
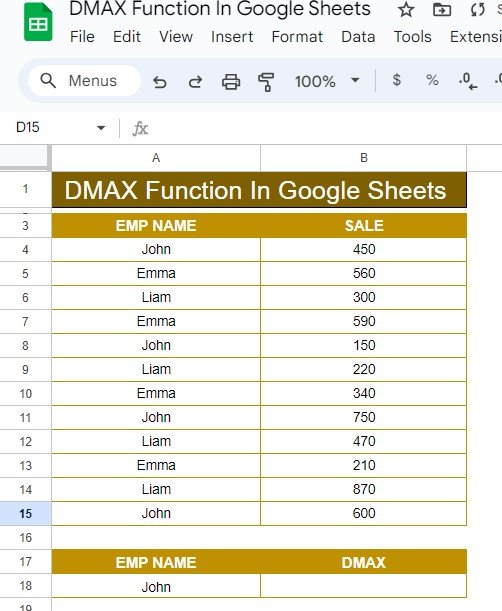
Step 2: Use the DMAX Formula
Now that the criteria are in place, it’s time to enter the DMAX formula. Here’s how you do it:
=DMAX(A3:B15, B3, A17:A18)
- Let’s break it down:A3: This is the range that contains our data (employee names and sales).
- B3: This refers to the sales column, as we want to find the maximum sales value.
- A17: This is the criteria range, where we’ve specified the employee name “John.”
Step 3: Check the Output
After entering the formula, you should see the result—750—which is the highest sale John made.
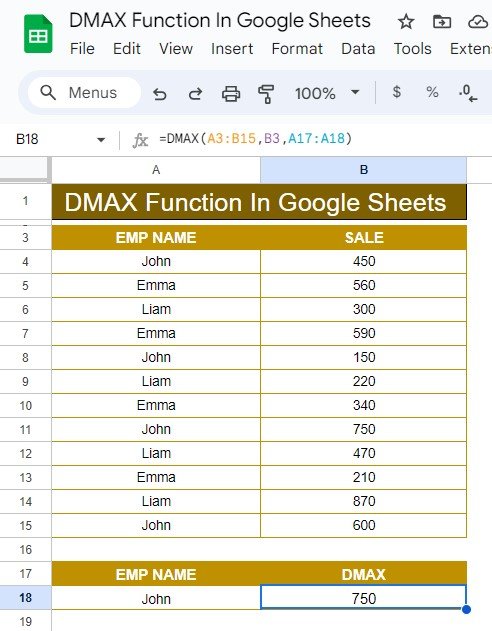
Why Use the DMAX Function?
You might be wondering, why not just manually check the data? Well, here are a few reasons why the DMAX function is so useful:
- ✅ Saves Time: No need to manually filter or sort your data to find the highest value.
- ✅ Dynamic: If your dataset changes or grows, the function will continue to work without needing to adjust anything manually.
- ✅ Accurate: The DMAX function can handle large datasets with multiple criteria, providing precise results every time.
Conclusion
The DMAX function in Google Sheets is a highly effective tool for extracting the maximum value from your data based on specific conditions. Whether you’re tracking sales performance, analyzing business data, or simply managing everyday tasks, this function can help you work more efficiently.
Visit our YouTube channel to learn step-by-step video tutorials
Youtube.com/@NeotechNavigators