If you’re working with text data in Google Sheets, you might sometimes need to compare two text strings to see if they are exactly the same. But how can you do this efficiently? The EXACT function is your answer! In this blog post, we’ll dive into how to use the EXACT function in Google Sheets, using a simple example that you can easily follow along with. Ready? Let’s get started!
Understanding the EXACT Function
Before we jump into the example, let’s take a moment to understand what the EXACT function does. Essentially, this function compares two text strings and returns TRUE if they are exactly the same, and FALSE if they are not. This can be incredibly useful when you’re working with large datasets and need to ensure that certain text entries match perfectly.
Let’s Get to Know the Data
To make things clearer, let’s work with a sample dataset. Imagine you have the following data organized in three columns: Text 1, Text 2, and Are they Exact? Here’s what it looks like:
Now, as you can see, the Text 1 and Text 2 columns contain names, some of which are exactly the same, while others differ slightly in case sensitivity or spelling. What we want to do here is use the EXACT function to determine if the text in each row matches exactly.
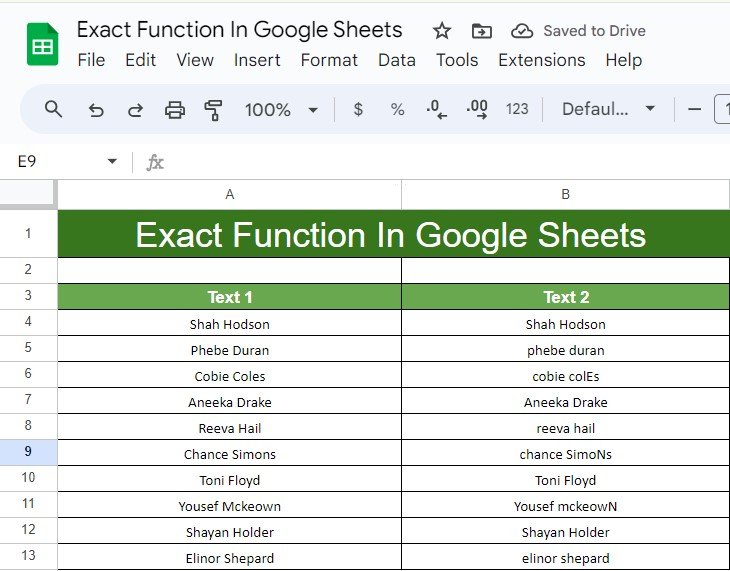
How to Use the EXACT Function
Using the EXACT function is quite simple. Here’s the formula you’ll use:
=EXACT(A4, B4)
Let’s break down what this formula does:
- A4 and B4: These are the cell references for the two text strings you want to compare. In this case, A4 refers to “Shah Hodson,” and B4 refers to “Shah Hodson” as well.
- EXACT(A4, B4): This part of the formula checks if the text in A4 is exactly the same as the text in B4. If they match perfectly, the function returns TRUE; if there’s any difference at all, even in case sensitivity, it returns FALSE.
The Results: What Does the EXACT Function Reveal?
After applying the formula to each row in your dataset, you’ll get the following results in the “Are they Exact?” column:

As you can see, the EXACT quickly identifies whether the text strings in each row are identical. It’s particularly sensitive to case differences, which makes it a powerful tool when precision is key.
Why Use the EXACT Function?
Now, you might be wondering, “Why should I use the EXACT ?” Here are a few reasons:
- ✔️ Precision in Comparisons: It ensures that your text comparisons are accurate, even when case sensitivity matters.
- ⏳ Saves Time: Instead of manually comparing text strings, the EXACT does it for you in an instant.
- 🔄 Flexibility: You can use this function for various tasks, from data validation to ensuring data consistency across large datasets.
Wrapping Up
By now, you should have a clear understanding of how the EXACT function works and how you can apply it to your own datasets. Whether you’re comparing names, checking for typos, or ensuring consistency, this function is a simple yet powerful tool that can save you a lot of time and effort. So, why not give it a try in your next Google Sheets project?
Visit our YouTube channel to learn step-by-step video tutorials
Youtube.com/@NeotechNavigators
Click here to Make the copy of this Template



