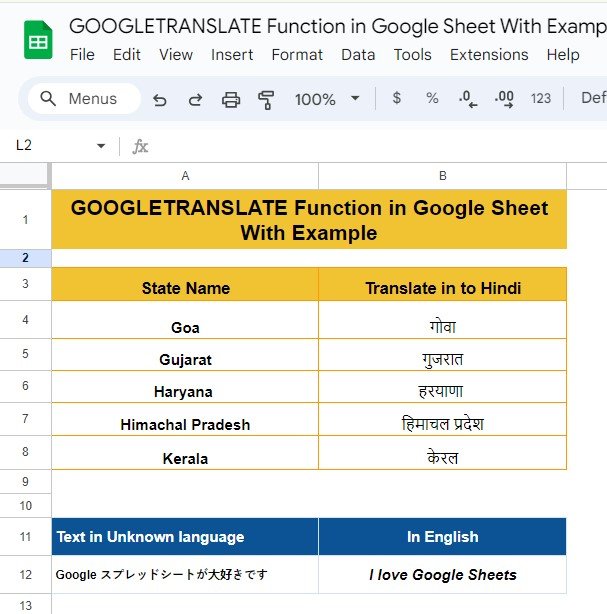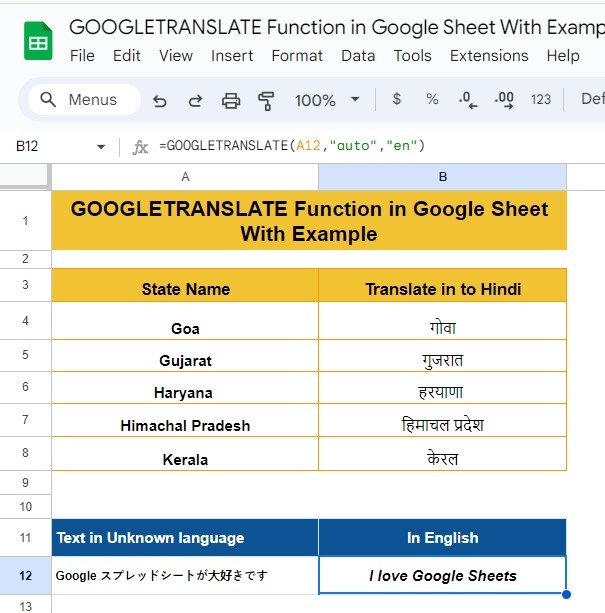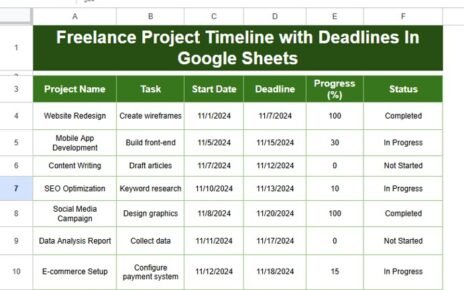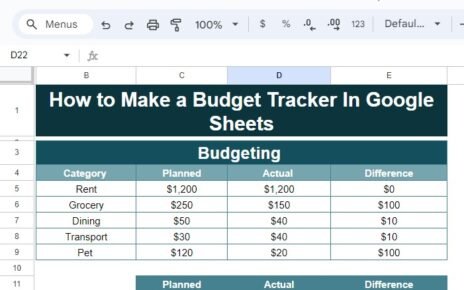Have you ever wanted to translate text in your Google Sheets with just a simple formula? Whether you’re working with international clients, learning a new language, or just need quick translations, Google Sheets has a built-in function to make this incredibly easy! In this post, I’ll walk you through how to use the GOOGLETRANSLATE function in Google Sheets with examples so you can start translating your data in no time.
Why Use GOOGLETRANSLATE in Google Sheets?
The GOOGLETRANSLATE function is a powerful tool within Google Sheets that allows you to translate text between different languages directly in your spreadsheet. This is especially useful if you’re managing data that comes in different languages or if you need to collaborate with people around the world. Plus, it’s super easy to use!
Example Data: Translating State Names and Unknown Text
For this example, we’ll translate state names from English to Hindi and some unknown text into English. Here’s the data we’ll be working with:
In another part of our sheet, we also have some text in an unknown language, and we want to translate it into English:
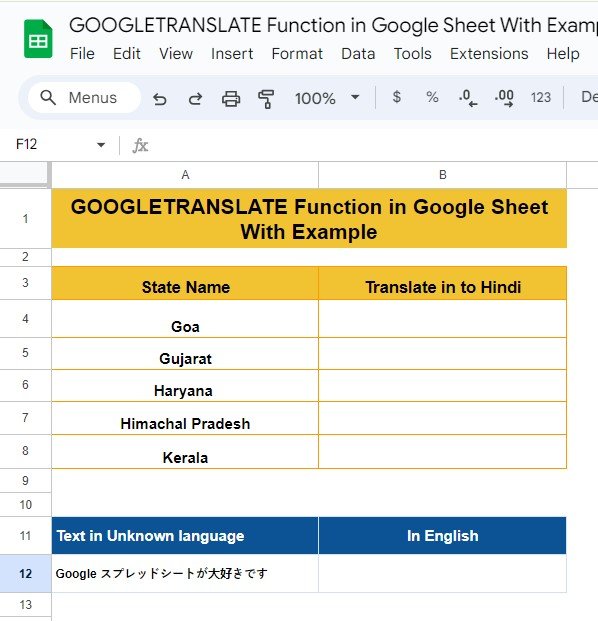
Text in Unknown Language In English
Google スプレッドシートが大好きです
Using the GOOGLETRANSLATE Function
Now, let’s get into the practical part—using the GOOGLETRANSLATE function! This formula allows you to specify a text, its source language, and the target language for translation. Here’s how we can apply it to our data.
Translating State Names from English to Hindi:
In cell B4, to translate the word “Goa” from English to Hindi, we’ll use this formula:
=GOOGLETRANSLATE(A4, "en", "hi")
- Explanation:A4: This refers to the cell that contains the word “Goa.”
- “en”: This is the language code for English, the source language.
- “hi”: This is the language code for Hindi, the target language.
By copying this formula down, Google Sheets will translate all the state names in column A into Hindi.
Example Output:
Translating Text from an Unknown Language to English:
Next, we’ll use the GOOGLETRANSLATE function to translate the Japanese text “Google スプレッドシートが大好きです” into English. The formula will look like this:
=GOOGLETRANSLATE(A12, "auto", "en")
- Explanation:A12: This is the cell containing the text in an unknown language.
- “auto”: This allows Google Sheets to automatically detect the language of the text.
- “en”: This specifies English as the target language.
The function will then translate the text, and the output will be:
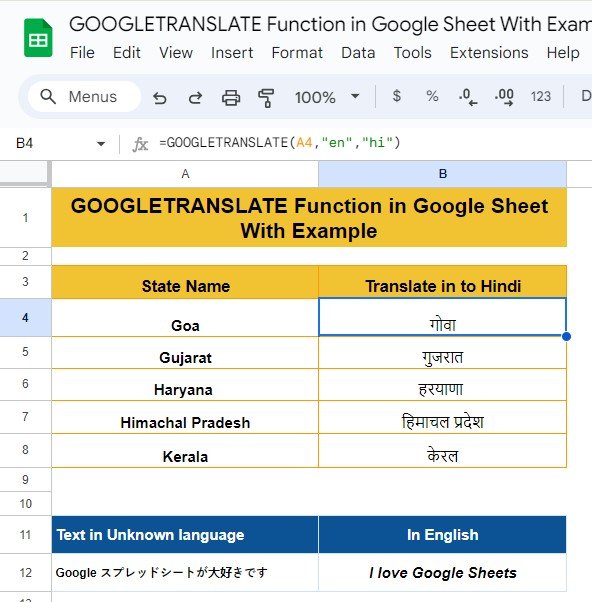
Output:
Text in Unknown Language In English
Google スプレッドシートが大好きです I love Google Sheets
Benefits of Using GOOGLETRANSLATE in Google Sheets
Now that you know how to use the GOOGLETRANSLATE function, let’s look at why it’s so handy in everyday tasks:
- Quick Translations: No need to open a separate translation tool; everything happens right within your Google Sheet.
- Detect Languages Automatically: By using the “auto” option, you can easily handle unknown languages without having to specify the source language.
- Easy Collaboration: Whether you’re working with multilingual teams or clients, translating text directly in your sheet simplifies communication.
Wrap-Up
With the GOOGLETRANSLATE function, Google Sheets becomes much more than just a spreadsheet tool. You can now translate any text quickly and accurately, without leaving your document. Whether you need translations for work or just for fun, this function will save you time and effort.
Visit our YouTube channel to learn step-by-step video tutorials
Youtube.com/@NeotechNavigators