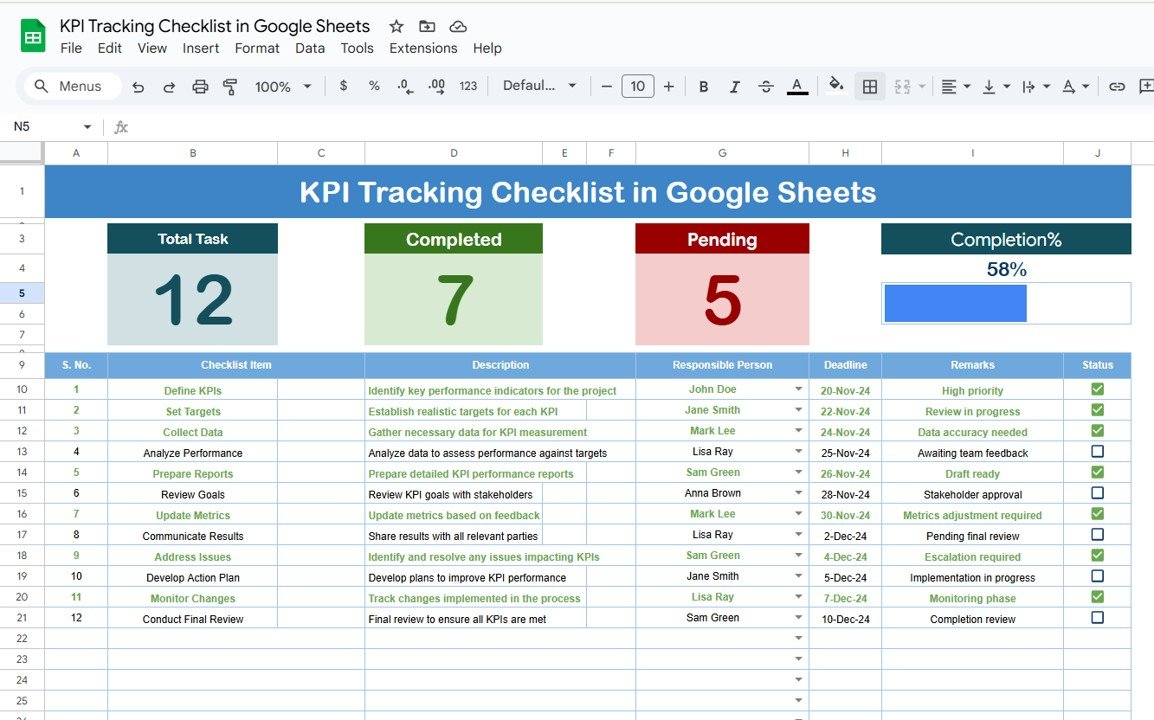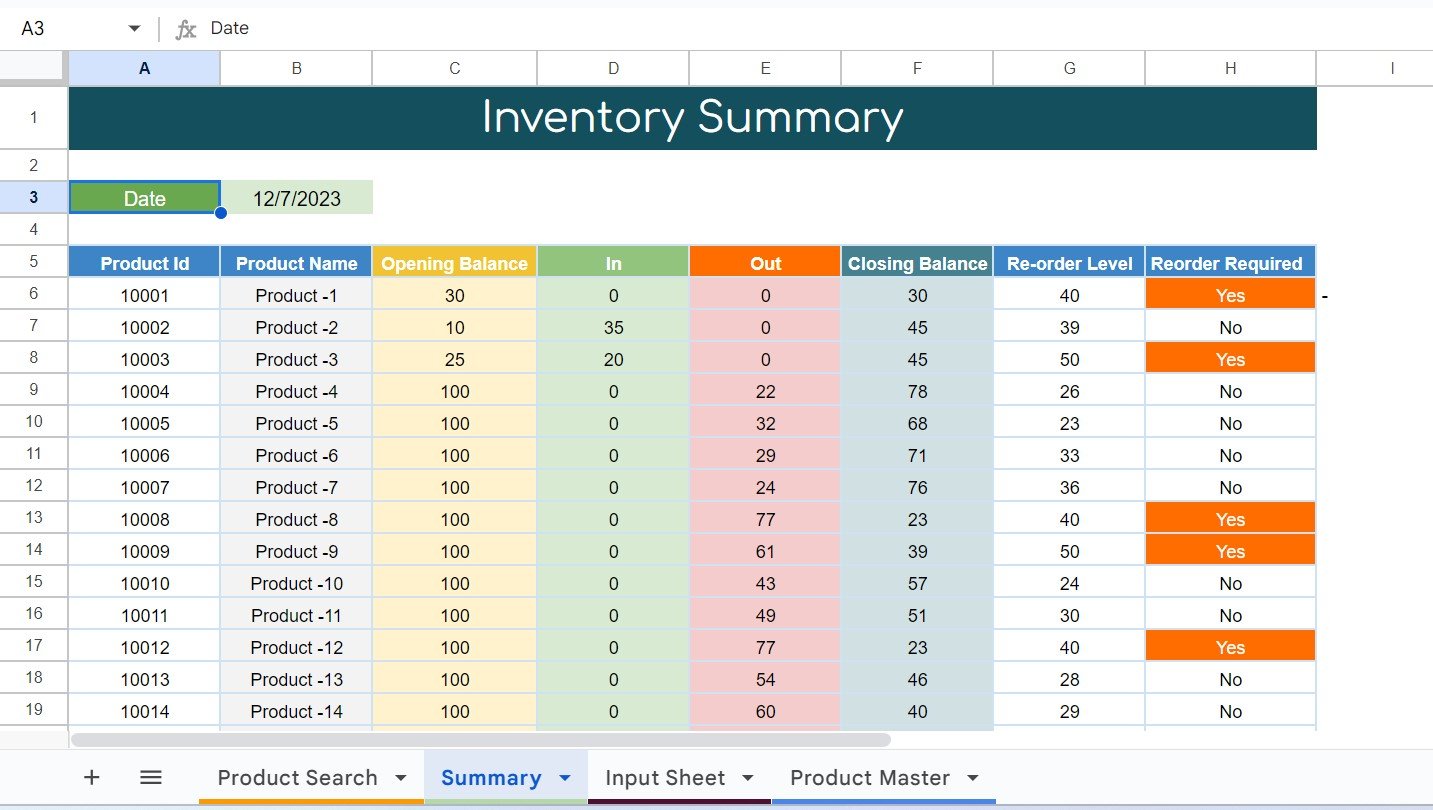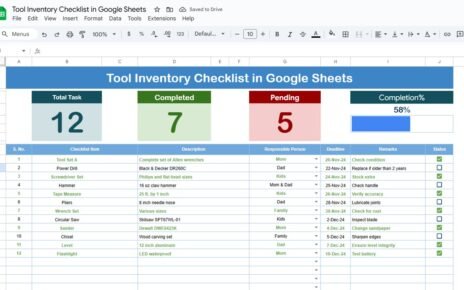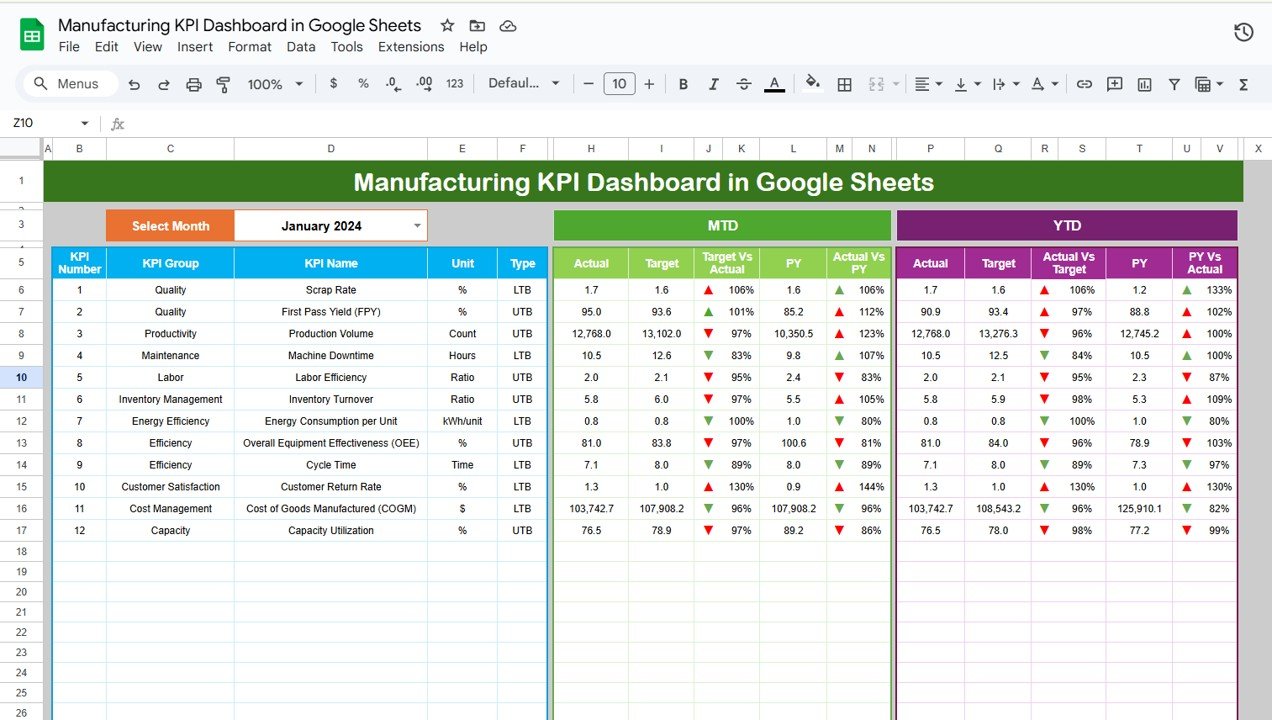In today’s fast-paced business environment, monitoring key performance indicators (KPIs) is essential for measuring progress, identifying areas for improvement, and making data-driven decisions. A KPI Tracking Checklist serves as a powerful tool to ensure that your business goals are on track. And what better way to manage this than with a customizable Google Sheets template?
This article explores how to create an effective KPI Tracking Checklist in Google Sheets, its key features, and how to use it for better business management.
What is a KPI Tracking Checklist?
A KPI Tracking Checklist is a tool used to keep track of specific business goals or metrics. KPIs provide critical data on the performance of a business, department, or team. A checklist allows you to monitor these KPIs regularly and systematically, ensuring that everyone stays aligned with the business objectives.
Google Sheets makes it easy to create, customize, and collaborate on KPI checklists in real-time. By using a Google Sheets template, businesses can streamline the process, keep track of progress, and make timely adjustments when needed.
Key Features of the KPI Tracking Checklist in Google Sheets
Our KPI Tracking Checklist Template in Google Sheets has been designed with simplicity and functionality in mind. Here are the key features of the template:
1. Two Work Sheets
The template is divided into two sheets for easy tracking and management.
1.1 KPI Tracking Checklist (Main Sheet)
This sheet is where you input the main checklist data. It consists of two key sections:
Top Section: KPI Overview
At the top of the sheet, there are three KPI summary cards:
-
Total Count: Displays the total number of KPIs being tracked.
-
Completed Count: Shows how many KPIs have been completed.
-
Pending Count: Displays how many KPIs are still pending.
-
Progress Bar: A visual representation of the overall completion percentage.
Checklist Table
The checklist table allows you to track individual KPIs with the following columns:
-
Serial No.: The identifier for each KPI.
-
Checklist Item: The name of the KPI being tracked.
-
Description: A brief description of what the KPI measures.
-
Responsible Person: The individual or team responsible for the KPI.
-
Deadline: The target date for completing the KPI.
-
Remarks: Any additional comments or notes.
-
Status: A column where the status of each KPI can be marked as ✔ (completed) or ✘ (not completed).
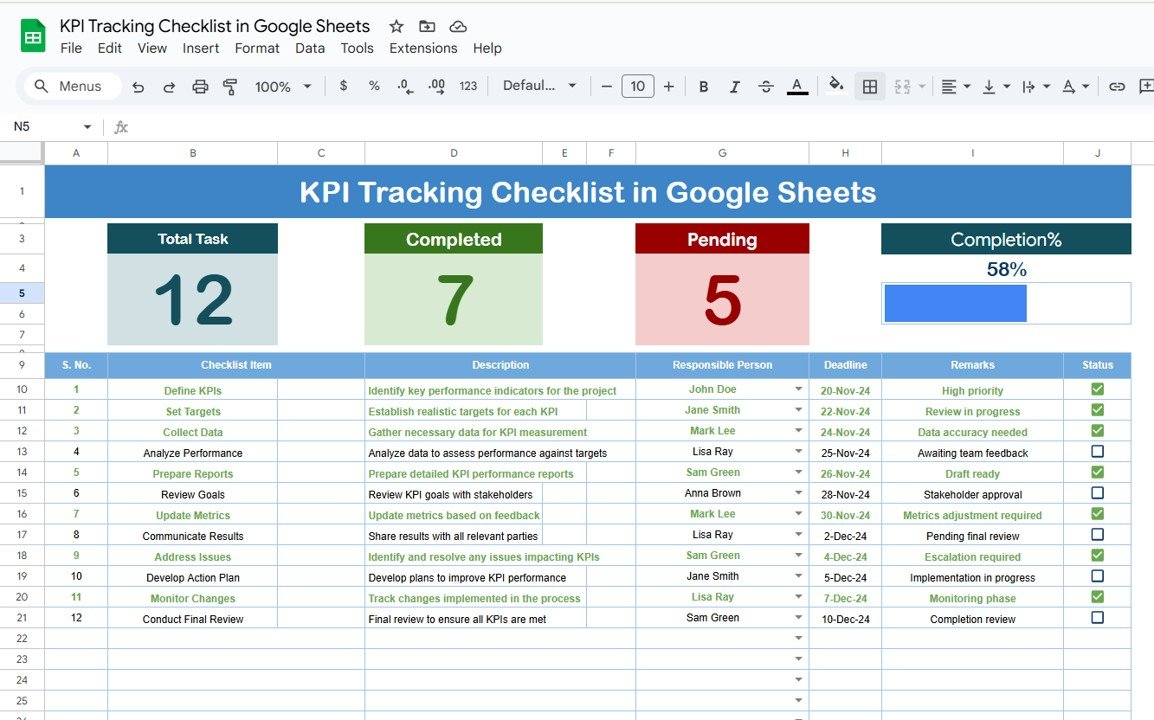
This checklist ensures that no KPI is overlooked and provides a clear overview of progress.
List Sheet Tab
The second sheet is where you can capture a unique list of responsible persons. This list is used to create a drop-down menu in the main checklist sheet for the “Responsible Person” column. This feature ensures consistency in data entry and makes it easier to assign tasks to team members.
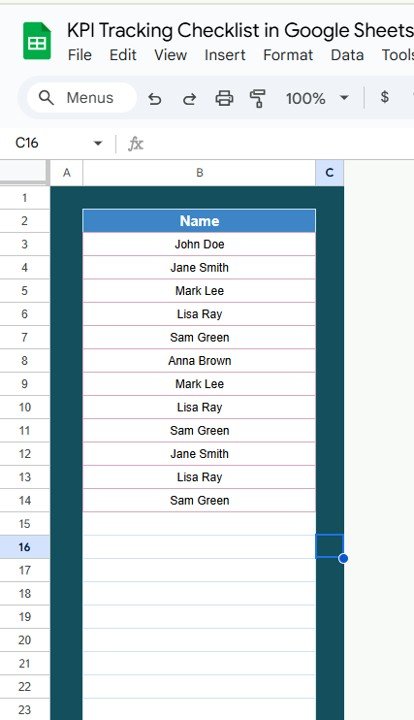
Advantages of KPI Tracking Checklist in Google Sheets
A KPI Tracking Checklist in Google Sheets offers several advantages to businesses, including:
- Improved Accountability: When each KPI is assigned to a specific person with a clear deadline, accountability improves. Team members know exactly what they are responsible for and can track their progress regularly.
- Better Decision-Making; By tracking KPIs, businesses can make informed decisions based on real-time data. If certain KPIs are consistently falling behind, adjustments can be made quickly to avoid delays or inefficiencies.
- Time and Resource Management: The checklist helps prioritize tasks and manage resources effectively. By marking KPIs as completed or pending, teams can better allocate time and resources to areas that need more attention.
- Enhanced Transparency: A shared KPI tracking sheet ensures transparency within teams and across departments. Everyone can see the status of various goals, which encourages collaboration and boosts overall performance.
- Customizable to Your Needs: Unlike generic KPI tracking software, the Google Sheets template can be customized to fit your specific needs. You can modify the columns, add new sections, and adjust the formatting as necessary.
Opportunities to Improve Your KPI Tracking Process
While the KPI Tracking Checklist in Google Sheets is a powerful tool, there are always opportunities to improve the process and make it more efficient.
- Incorporate Data Validation Rules: One way to improve the template is by adding data validation to prevent errors. For example, you could set rules to ensure that only valid dates are entered in the “Deadline” column or that only specific options are available in the “Status” column.
- Use Conditional Formatting: Conditional formatting is another powerful feature of Google Sheets that can help improve your KPI tracking. By applying color-coding to cells based on their values (e.g., green for completed tasks, red for overdue tasks), you can quickly spot issues and take action.
- Automate KPI Reports: By integrating your Google Sheets with other tools like Google Data Studio or Google Analytics, you can automate the generation of KPI reports. This can save time and provide you with up-to-date insights without manual data entry.
- Integrate with Other Tools: Google Sheets can be integrated with various tools such as Slack, Trello, or Zapier. By connecting your KPI checklist with these platforms, you can streamline workflows and receive notifications about important updates or upcoming deadlines.
Best Practices for Using the KPI Tracking Checklist in Google Sheets
To get the most out of your KPI Tracking Checklist, here are some best practices to follow:
- Set Clear, Measurable KPIs: Ensure that each KPI is specific, measurable, and aligned with your business goals. KPIs should be clear and easy to track so that progress can be monitored effectively.
- Update the Checklist Regularly: The key to successful KPI tracking is consistency. Regularly update the checklist to reflect the latest progress. This will help identify areas that need attention and ensure that your team stays on track.
- Review and Analyze the Data: Once the checklist is updated, take time to review and analyze the data. Look for trends, patterns, and areas for improvement. Use the insights to make data-driven decisions and adjust strategies as necessary.
- Keep it Simple: While it’s important to capture as much relevant data as possible, avoid overcomplicating the checklist. Keep it simple and user-friendly so that it remains an effective tool for your team.
Conclusion
A KPI Tracking Checklist in Google Sheets is a powerful tool that can help businesses stay on top of their goals, improve performance, and make data-driven decisions. By using a customizable Google Sheets template, teams can track their KPIs, monitor progress, and ensure accountability across the board.
Whether you are managing a small team or an entire department, a well-organized KPI checklist can significantly enhance your productivity and alignment with business objectives. Incorporate the best practices and opportunities for improvement mentioned above to get the most out of your KPI tracking process.
Frequently Asked Questions
1. What is a KPI Tracking Checklist in Google Sheets?
A KPI Tracking Checklist in Google Sheets is a template used to track and manage key performance indicators (KPIs) for a business or team. It includes sections for tracking the status, responsible person, and deadlines for each KPI.
2. How do I use the KPI Tracking Checklist?
Simply enter your KPIs into the template, assign each KPI to a responsible person, set deadlines, and update the status regularly. The checklist automatically updates the progress bar and counts the completed and pending tasks.
3. Can I customize the template?
Yes, the template is highly customizable. You can add new columns, change the formatting, or adjust the layout to suit your needs.
4. How do I ensure the checklist is accurate?
To ensure accuracy, update the checklist regularly and make use of features like data validation and conditional formatting to avoid errors.
5. Can I automate KPI reporting with Google Sheets?
Yes, you can integrate Google Sheets with other tools like Google Data Studio or Zapier to automate KPI reporting and receive real-time updates.
Visit our YouTube channel to learn step-by-step video tutorials
Youtube.com/@NeotechNavigators
Watch the step-by-step video Demo: