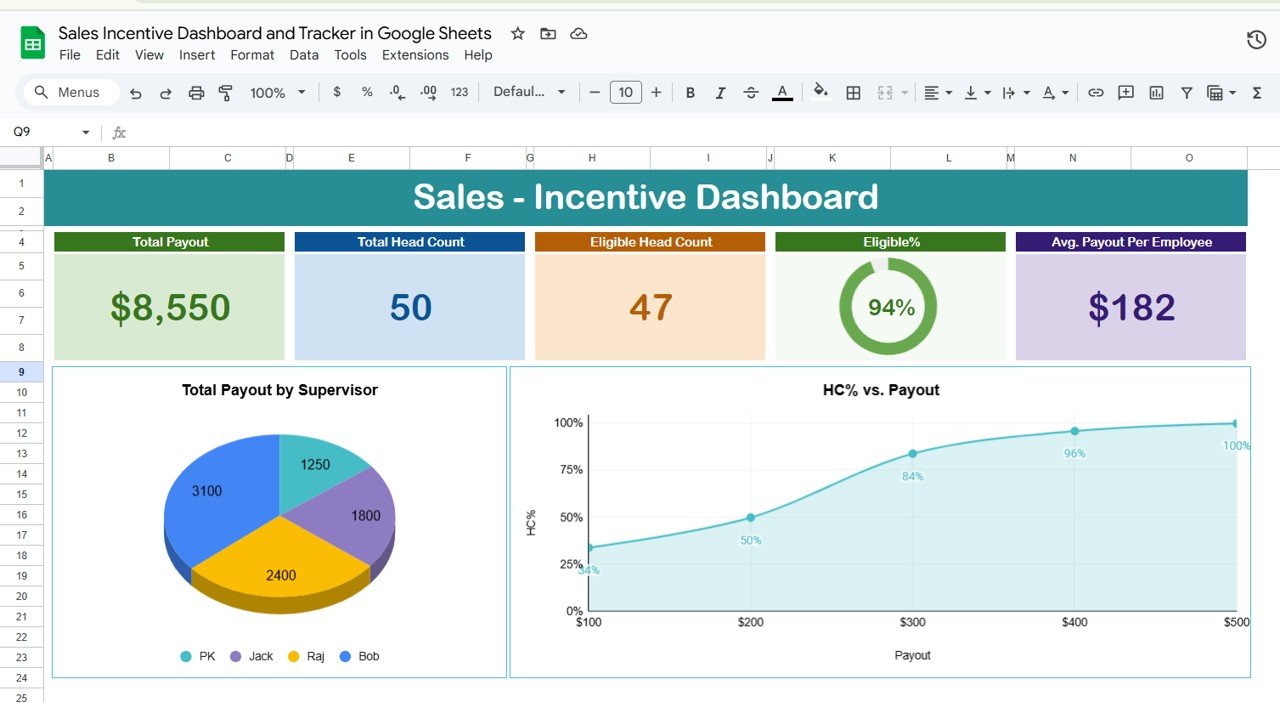Are you working with bonds and trying to figure out how to calculate the annual yield? You’re in the right place! In this post, we’re going to walk through how to use the YIELDMAT function in Google Sheets with an easy-to-follow example. Whether you’re just starting out or need a refresher, this guide will make it clear and straightforward.
What is the YIELDMAT Function?
To begin with, let’s talk about what the YIELDMAT function actually does. Essentially, it calculates the annual yield of a bond or security that pays interest at the time of maturity. If you’re wondering how this helps, imagine you’re trying to figure out how much return you’ll get on a bond you’ve invested in. This function takes in key dates, the bond’s price, and interest rate to give you that exact number!
So, the syntax of the function looks like this:
=YIELDMAT(settlement, maturity, issue, rate, price)
Now, let’s break it down:
- Settlement Date: This is when you actually buy the bond.
- Maturity Date: This is when the bond will mature and you’ll get paid.
- Issue Date: This refers to when the bond was originally issued.
- Rate: The interest rate paid by the bond, usually annually.
- Price: The price you paid for the bond, represented as a percentage.
Real-Life Example: Using YIELDMAT in Google Sheets
Now that you have an idea of how the function works, let’s take a look at an example. Don’t worry, this will be simple!
Imagine you have the following bond details in Google Sheets:
You want to calculate the bond’s yield. It sounds tricky at first, but with the YIELDMAT function, it’s actually quite easy!
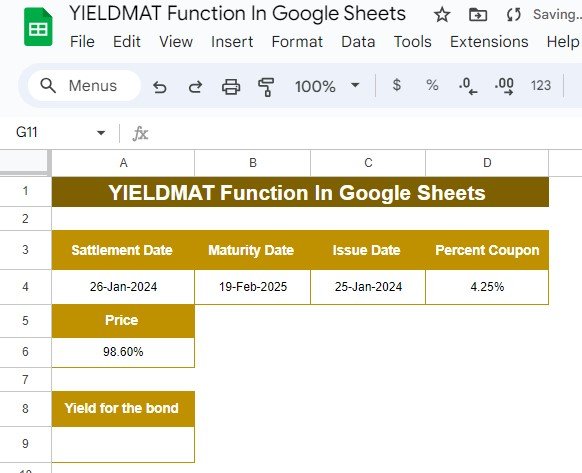
Step-by-Step: How to Apply the Formula
Now, here’s where the magic happens! In your Google Sheets, you’ll use this formula:
=YIELDMAT(A4, B4, C4, D4, A6)
Here’s what’s going on:
A4 is the cell containing the settlement date (when you bought the bond).
B4 is the maturity date (when the bond matures).
C4 is the issue date (the bond’s original start date).
D4 is the rate (the interest rate the bond is paying).
A6 is the bond’s price (in percentage terms).
When you enter this formula into Google Sheets, the system will automatically calculate the annual yield for you!
What Happens After You Hit Enter?
Once you input the formula and press Enter, you’ll immediately get the yield for your bond. This yield tells you how much return, as a percentage, you’ll earn on the bond from the time you buy it until it matures. It’s that easy! Now, you know how to quickly calculate the bond yield without any complex math.
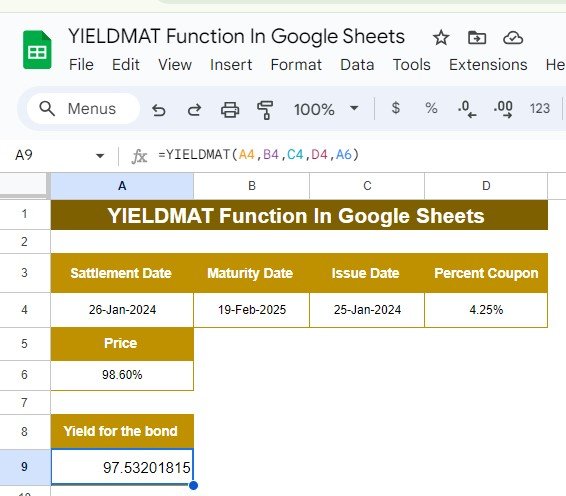
Why Should You Use the YIELDMAT Function?
You might be wondering, why even bother using the YIELDMAT function? Well, here are a few great reasons:
- It saves time: Instead of manually calculating the yield, let Google Sheets do the work for you.
- Accurate results: You can trust that this function will give you the correct yield, which is critical when making financial decisions.
- Perfect for financial planning: If you’re managing bonds, or just want to understand how much return you’re getting, this tool is a must-have.
Final Thoughts
By now, you should feel comfortable using the YIELDMAT function in Google Sheets. Whether you’re an investor, a financial analyst, or just curious about bonds, this function can make your life a lot easier. Just remember the simple steps we covered, and you’ll be able to calculate bond yields in no time.
Visit our YouTube channel to learn step-by-step video tutorials
Youtube.com/@NeotechNavigators
View this post on Instagram