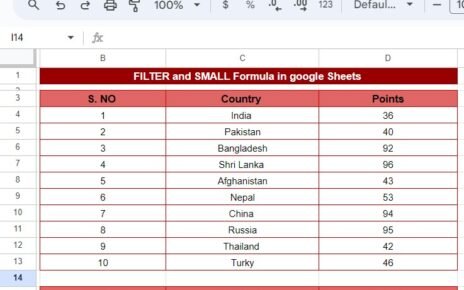Managing projects can feel overwhelming, especially when you’re juggling tasks, deadlines, and resources. But don’t worry—there’s a simple solution to make your life easier: Project Planning and Tracking Templates in Google Sheets! These templates are designed to simplify project management by offering an organized framework for tracking every detail. Project Planning and Tracking Templates
In this article, we’ll walk you through how to create and use a Project Planning and Tracking Templates in Google Sheets, making your projects more efficient and stress-free. Project Planning and Tracking Templates
Project Planning and Tracking Template in Google Sheet
Why You Need a Project Planning and Tracking Template
Imagine trying to manage multiple tasks, deadlines, and team updates without a central tool—it sounds chaotic, right? That’s where a Project Planning and Tracking Template comes in handy. Here’s why you’ll love using it: Project Planning and Tracking Templates
- Simple to Use: You don’t need fancy software or advanced technical skills. Google Sheets makes customization easy.
- Real-Time Collaboration: Work together with your team in real-time. Everyone can edit and update the template simultaneously.
- Completely Free: Why spend money when Google Sheets offers everything you need at zero cost?
- Automation-Friendly: Add formulas or scripts to automate repetitive tasks and calculations.
Now that we know the benefits, let’s dive into the key features of this template.
What Makes This Template Special?
The Project Planning and Tracking Templates is thoughtfully designed to address every aspect of project management. It has two main sections:
Top Section: Interactive Charts
This section is all about providing a quick visual overview of your project’s progress. It includes five charts:
- Count by Status: Want to see how many tasks are pending, in progress, or completed? This chart categorizes tasks by their status, making bottlenecks easy to spot.
- Count by Priority: Quickly identify which tasks are high, medium, or low priority. This helps you focus on the most critical work first.
- Estimated Hours by Department: See how the workload is distributed across teams. This ensures no department is overburdened.
- Estimated Hours by Date: Track your workload over time to plan resources effectively.
- Estimated vs. Actual Hours by Task: Spot discrepancies between what you planned and what actually happened. This insight helps you improve task estimations in the future.
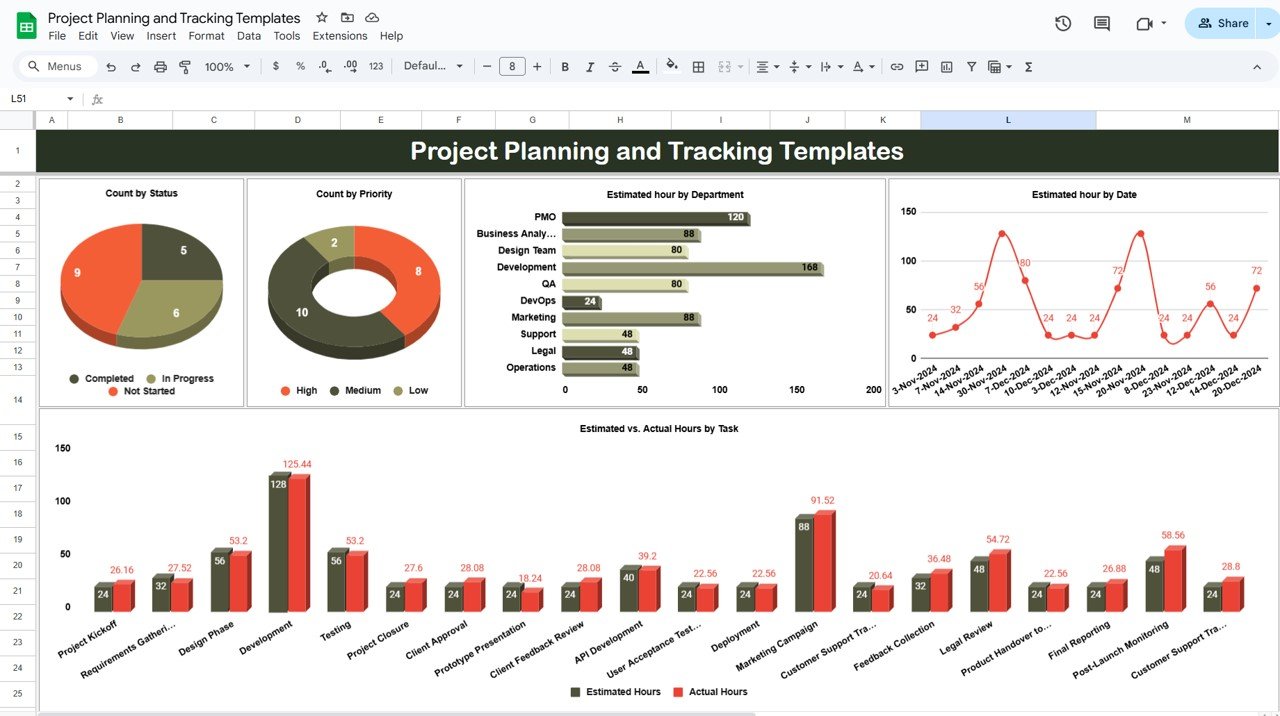
Project Planning and Tracking Template in Google Sheet
Middle Section: Data Input Table
This is where all the project details go. The table is designed to keep everything organized and accessible. Here’s a breakdown of what each column means:
- Task ID: A unique identifier for each task.
- Task Name: A descriptive name for better clarity.
- Assigned To: The team member responsible for the task.
- Assigned Team: The department or group handling the task.
- Start Date & End Date: Define the timeline for each task.
- Duration (in Days): Automatically calculated based on start and end dates.
- Status: Track whether the task is Pending, In Progress, or Completed.
- Priority: Specify if the task is High, Medium, or Low priority.
- Estimated Hours: The time you think the task will take.
- Actual Hours: The time the task actually takes—helpful for performance analysis.
- Progress Notes: Use this space to document updates, challenges, or milestones.
- Notes: Add any additional information about the task.
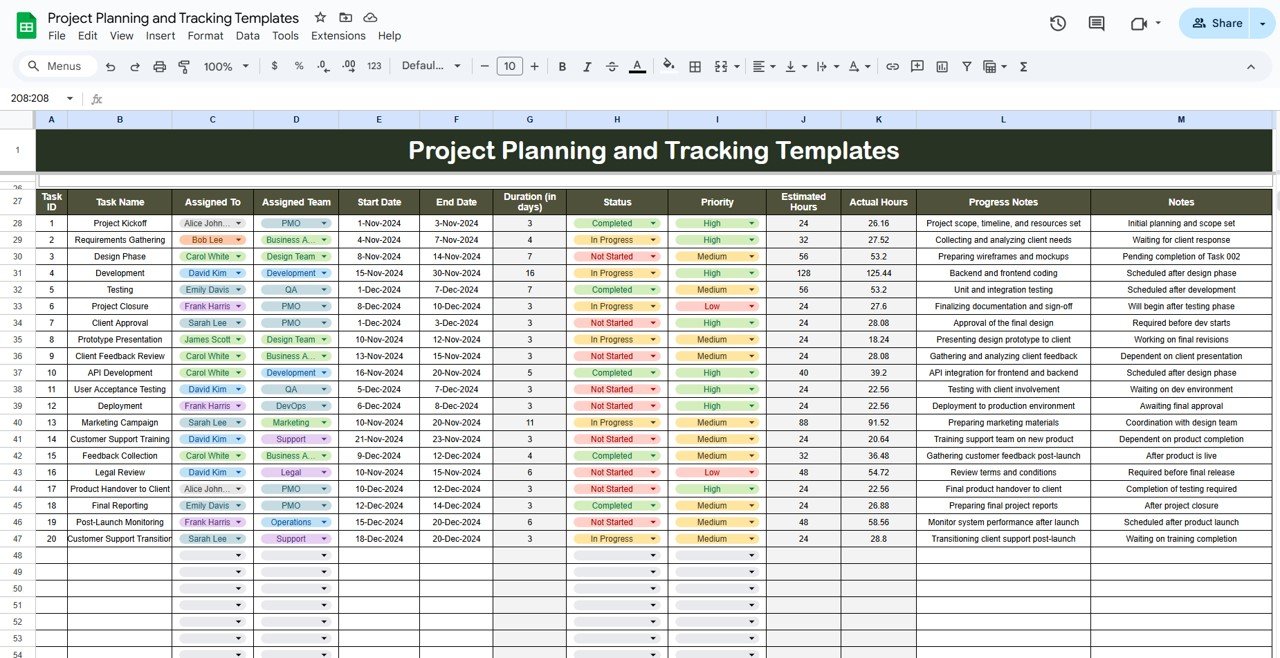
Project Planning and Tracking Template in Google Sheet
How to Use the Template
Getting started is easy! Follow these steps to make the most of your template:
- Add Task Details: Start by filling in the basic information like task name, ID, and the team or person responsible.
- Set Timelines: Enter the start and end dates to define task duration.
- Prioritize Tasks: Use the priority column to ensure your team knows what to tackle first.
- Update Status Regularly: Keep the status column current to reflect real-time progress.
- Track Hours: Compare estimated hours with actual hours to assess efficiency.
- Review Charts Frequently: Use the charts at the top to identify trends, bottlenecks, or areas for improvement.
Why This Template is a Game-Changer
There are plenty of reasons to adopt this template for your project management needs:
- Boosts Productivity: Having everything in one place means less time spent searching for updates and more time focusing on tasks.
- Ensures Fair Work Distribution: Charts like Estimated Hours by Department make it easier to balance workloads across your team.
- Supports Better Decisions: By comparing Estimated vs. Actual Hours by Task, you can improve your planning and resource allocation.
- Real-Time Updates: Google Sheets’ collaborative nature ensures your team stays on the same page.
- Room for Improvement: Even the best tools can get better! Here are a few ideas to improve your Project Planning and Tracking Template:
- Automate Alerts: Use Google Apps Script to send reminders for upcoming deadlines.
- Track Dependencies: Add a column or chart to track task dependencies for better scheduling.
- Include Risk Management: A dedicated section for potential risks can help your team prepare for challenges.
- Detailed Progress Reports: Expand the Progress Notes section to include weekly updates or milestone achievements.
Best Practices to Follow
Want to make your template even more effective? Here are some tips:
- Update it Regularly: Keep the data fresh to avoid confusion or outdated information.
- Customize for Your Needs: Don’t hesitate to tweak the template to fit your specific project.
- Analyze Weekly: Review the charts weekly to identify trends and resolve issues early.
- Assign Roles Clearly: Decide who updates what to avoid duplication or missed updates.
- Backup Your Data: Always save a copy of your template in case of accidental changes.
Wrapping It Up
A Project Planning and Tracking Template isn’t just a tool; it’s a game-changer for managing your projects efficiently. From visualizing progress to tracking detailed task data, this template covers everything you need to stay organized and productive. And since it’s in Google Sheets, you get the added bonus of collaboration and customization.Project Planning and Tracking Templates
So, why wait? Start using this template today and take your project management to the next level!
FAQs
- How can I create charts in this template?
It’s simple! Select your data range, go to “Insert,” and choose the chart type you want.
- Is this template suitable for large projects?
Absolutely! You can scale it up by adding extra sheets for milestones, teams, or deliverables.
- How do I calculate task duration automatically?
Use the formula =DAYS(End Date, Start Date) in Google Sheets to get the duration in days.
- Can I integrate this template with other tools?
Yes! Use integrations like Zapier or Google Apps Script to connect the template with other platforms.
- Is this template accessible on mobile devices?
Definitely! Google Sheets works seamlessly on mobile, so you can manage your projects anytime, anywhere.
Visit our YouTube channel to learn step-by-step video tutorials
Youtube.com/@NeotechNavigators
Project Planning and Tracking Template in Google Sheet