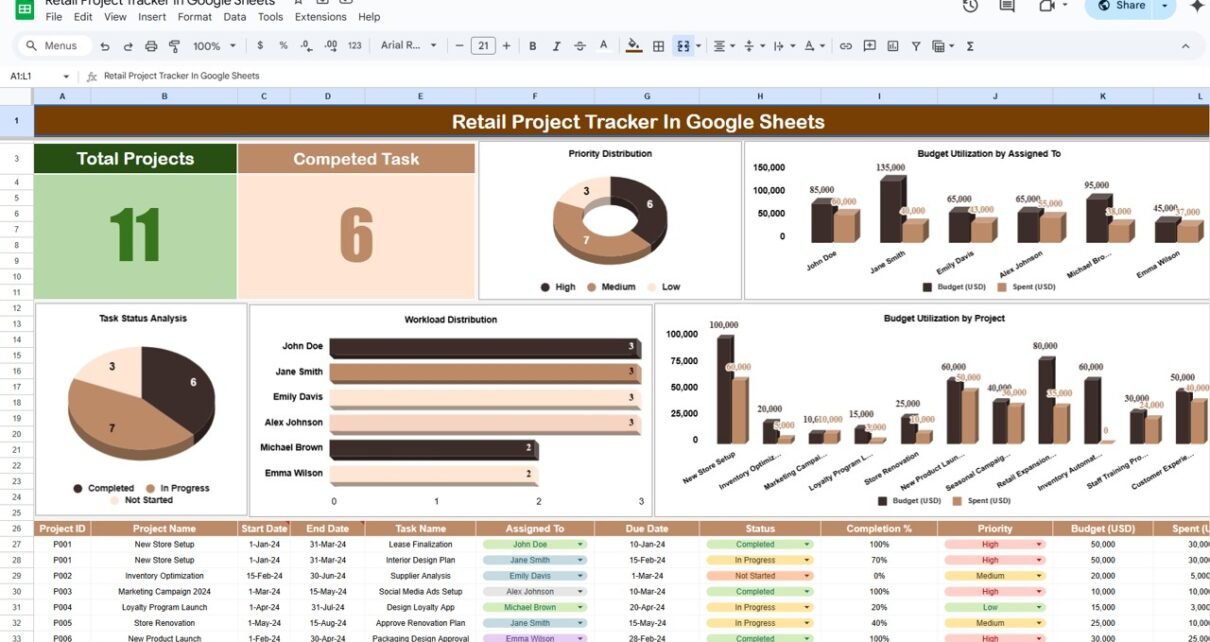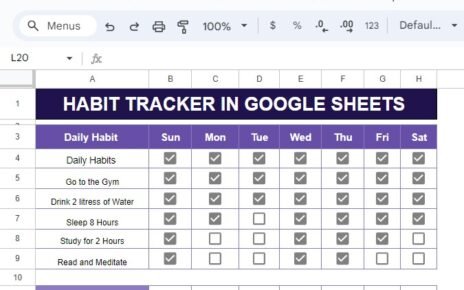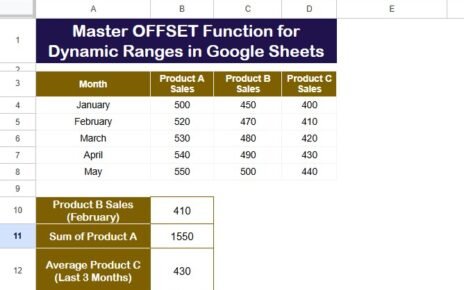Let’s face it—managing multiple retail projects can feel overwhelming at times. From tracking budgets to ensuring deadlines are met, there’s a lot to juggle. But don’t worry! A Retail Project Tracker in Google Sheets can make your life so much easier. This easy-to-use tool lets you organize everything in one place, helping you stay on top of your goals.
In this article, we’ll walk you through the features of this tracker, the advantages of using it, and even a few tips to get the most out of it. Ready to dive in? Let’s go!
Click to buy Retail Project Tracker in Google Sheets
What Exactly Is a Retail Project Tracker in Google Sheets?
A Retail Project Tracker in Google Sheets is like your personal assistant for project management. It’s designed to help you keep track of all your projects, monitor progress, and ensure everything runs smoothly. Whether you need to allocate resources or meet tight deadlines, this tracker simplifies the process. By combining detailed data with visual summaries, it gives you clear insights and helps you make smarter decisions.
Key Features of the Retail Project Tracker Template
The Retail Project Tracker is divided into two main sections, each designed to make project management a breeze.
Top Section: Quick Insights with Charts and Cards
The top section of the tracker gives you a bird’s-eye view of your projects. Here’s what you’ll find:
- Total Projects: Shows how many projects you’re currently managing.
- Overall Completion: Displays the average completion percentage across all your tasks.
- Priority Distribution: Breaks down projects into High, Medium, and Low priorities.
- Task Status Analysis: Tracks how many tasks are “Completed,” “In Progress,” or “Pending.”
- Workload Distribution: Charts how tasks are divided among team members.
- Budget Utilization by Task: Helps you track how much of the budget is allocated and spent.
![]()
These charts and cards help you see the big picture at a glance, so you can make quick, informed decisions.
Click to buy Retail Project Tracker in Google Sheets
Middle Section: Detailed Data Table
The middle section is where all the magic happens. This structured table keeps all your project details in one place. It includes:
- Project ID: A unique identifier for each project.
- Project Name: A short description or title of the project.
- Start Date & End Date: Defines the timeline for each project.
- Task Name: Lists the specific tasks under each project.
- Assigned To: Shows who is responsible for each task.
- Due Date: Keeps track of deadlines.
- Status: Indicates whether the task is “Completed,” “In Progress,” or “Pending.”
- Completion %: Shows the progress of the task as a percentage.
- Priority: Highlights the importance level (High, Medium, Low).
- Budget (USD): Displays the allocated budget for the task.
- Spent (USD): Tracks how much money has been spent so far.
![]()
This table makes it super easy to organize, filter, and update your project data whenever needed.
Click to buy Retail Project Tracker in Google Sheets
Why You’ll Love Using a Retail Project Tracker in Google Sheets
Here’s why this tracker is a game-changer for managing retail projects:
- Centralized Information: Manage all your project details in one easy-to-access place.
- Budget Tracking: Stay on top of your finances by comparing budgets with actual spending.
- Customizable Templates: Adjust fields and charts to suit your specific needs.
- Real-Time Updates: Collaborate with your team in real time, with everyone accessing the latest information.
- Actionable Insights: Quickly spot bottlenecks, delays, or over-budget tasks.
Best Practices to Get the Most Out of Your Tracker
To really make this tracker work for you, try these simple tips:
- Set Clear Goals: Define what you want to achieve with each project and align tasks to these goals.
- Update Regularly: Keep the tracker up-to-date by adding new data daily or weekly.
- Use Filters Wisely: Google Sheets’ filtering options can help you find specific tasks or projects in no time.
- Highlight Key Issues: Use conditional formatting to draw attention to overdue tasks or over-budget projects.
- Encourage Collaboration: Share the tracker with your team and assign appropriate permissions to streamline teamwork.
Opportunities to Make the Tracker Even Better
While this tracker is already a great tool, there’s always room for improvement. Here are some ideas:
- Mobile Optimization: Make the tracker easier to use on your phone or tablet.
- Integration with Tools: Link it to apps like Asana or Trello for automatic updates.
- Advanced Dashboards: Add interactive dashboards with slicers for deeper analysis.
- Automated Alerts: Set up email notifications for deadlines or overdue tasks.
- Real-Time Sync: Connect the tracker to APIs for live data updates.
How to Create Your Own Retail Project Tracker in Google Sheets
Click to buy Retail Project Tracker in Google Sheets
Building your own tracker is super easy. Just follow these steps:
Step 1: Set Up Your Table
Open a blank Google Sheet and create columns for all the fields you’ll need: Project ID, Project Name, Start Date, End Date, Task Name, Assigned To, Due Date, Status, Completion %, Priority, Budget, and Spent.
Step 2: Add Some Sample Data
Enter a few sample projects to get a feel for how the tracker works.
Step 3: Create Charts and Cards
Use Google Sheets’ charting tools to design your visual summaries. For example:
Use pie charts for Priority Distribution.
Use bar charts for Workload Distribution.
Use line charts for Budget Utilization.
Step 4: Add Conditional Formatting
Highlight tasks that are overdue or nearing their deadlines.
Step 5: Share with Your Team
Once your tracker is ready, share it with your team members. Adjust permissions based on whether they need to view or edit the tracker.
Conclusion
Managing retail projects doesn’t have to be stressful. With the Retail Project Tracker in Google Sheets, you can keep everything organized, track budgets, and collaborate effortlessly with your team. Its simple design and powerful features make it the perfect tool for retail managers. Start using it today and see the difference for yourself!
Frequently Asked Questions (FAQs)
- Can I customize this tracker for my projects?
Yes, absolutely! You can modify fields, add new charts, or remove unnecessary columns to suit your needs.
- How often should I update the tracker?
It’s best to update it daily or at least weekly to ensure everything stays accurate.
- Can this tracker be used for non-retail projects?
Of course! While designed for retail, this tracker can be adapted for any type of project.
- Is Google Sheets enough for large-scale projects?
Google Sheets works well for small to medium projects. For larger ones, consider integrating it with other project management tools.
- Can I automate notifications for deadlines?
Yes, Google Sheets has built-in notification settings. You can set alerts for approaching deadlines or overdue tasks.
Visit our YouTube channel to learn step-by-step video tutorials