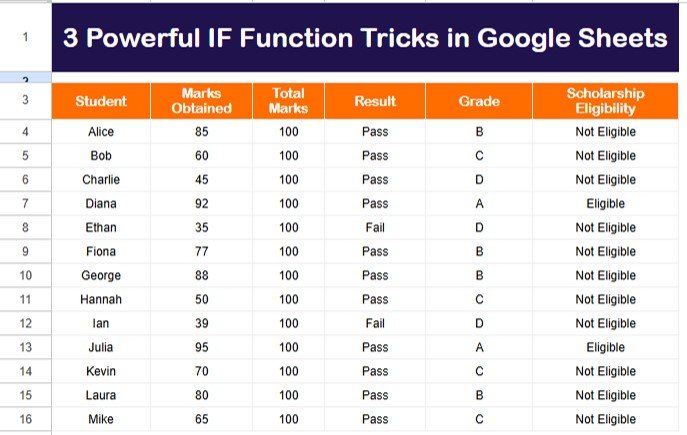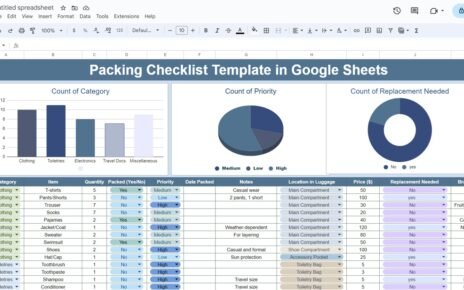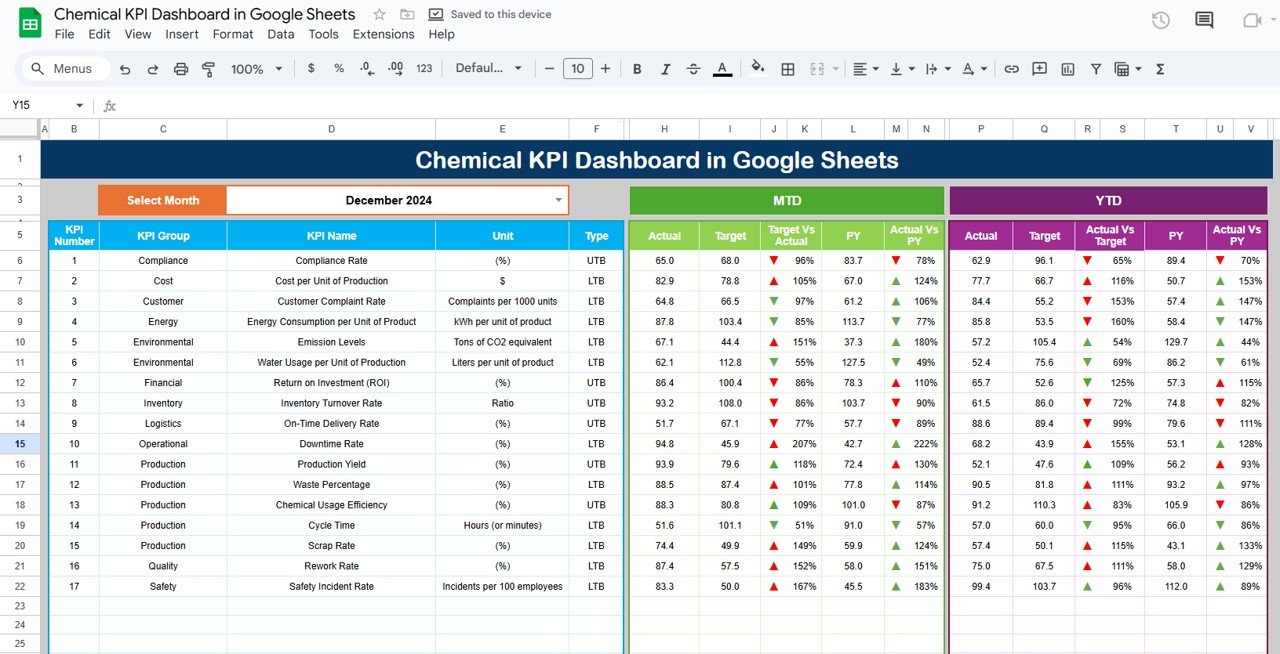Google Sheets is a versatile tool for managing data, and one of its most powerful functions is the IF function. With IF functions, you can add logical decision-making capabilities to your spreadsheets. In this article, we’ll dive into 3 powerful IF function tricks in Google Sheets, complete with practical examples and step-by-step guidance.
These tricks will help you automate grading systems, analyze performance, and even determine eligibility for scholarships. By the end, you’ll be a pro at using IF functions to solve real-world problems!
What is the IF Function in Google Sheets?
The IF function in Google Sheets is a logical formula that allows you to perform comparisons and return specific results based on a condition. The syntax of the IF function is:
=IF(condition, value_if_true, value_if_false)
Here’s what the components mean:
condition: The logical test (e.g., A1 > 50).
value_if_true: The value returned if the condition is true.
value_if_false: The value returned if the condition is false.
Now, let’s explore the 3 Powerful IF Function
Example Data Setup
We’ll use the following dataset to demonstrate the three tricks:
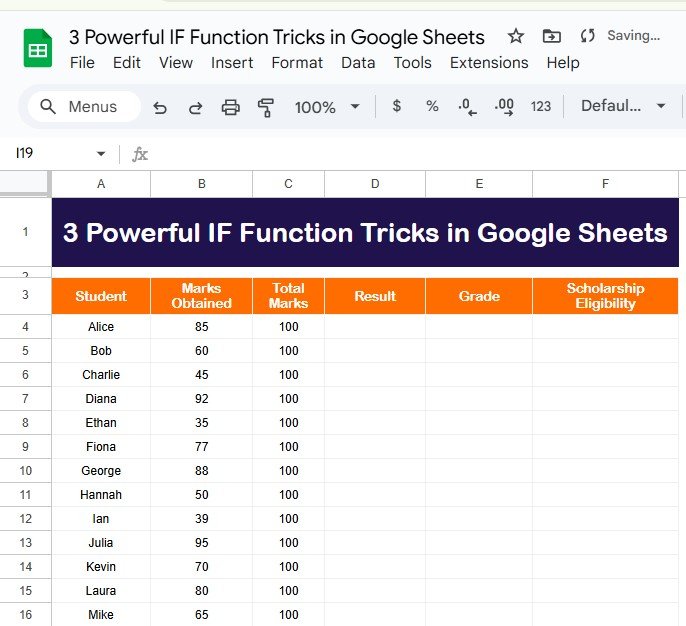
Objective:
Determine whether each student has passed or failed based on their Marks Obtained. The passing criterion is 40% of the Total Marks.
Formula:
=IF(B2 >= (C2 * 0.4), “Pass”, “Fail”)
Explanation:
B2 refers to “Marks Obtained.”
C2 * 0.4 calculates 40% of the total marks.
If the marks obtained are greater than or equal to 40% of the total, the result is “Pass”; otherwise, it’s “Fail.”
Output:
Trick 2: Assigning Grades Using Nested IF
Objective:
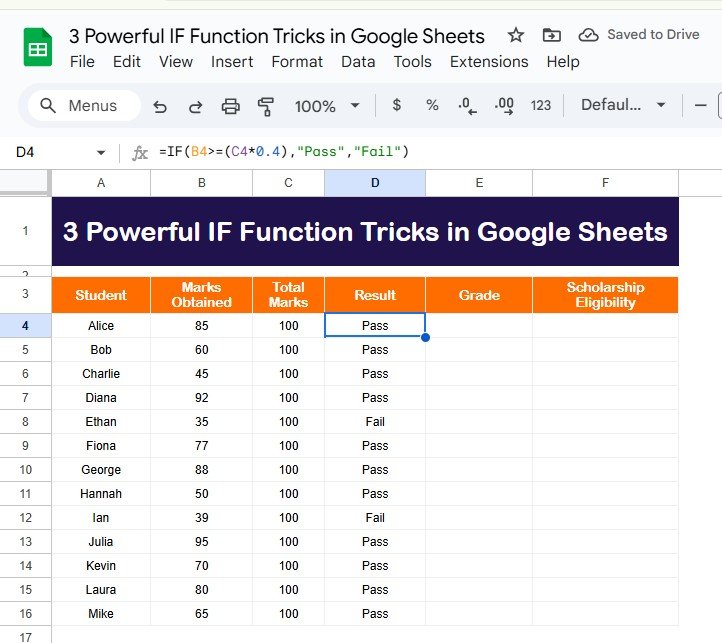
Assign grades to students based on their performance:
- A: Marks ≥ 90
- B: Marks ≥ 75
- C: Marks ≥ 50
- D: Marks < 50
Formula:
=IF(B2 >= 90, “A”, IF(B2 >= 75, “B”, IF(B2 >= 50, “C”, “D”)))
Explanation:
The formula uses nested IF functions to check multiple conditions.
The first condition (B2 >= 90) assigns “A.”
If the first condition is false, the formula moves to the next condition (B2 >= 75) and so on.
Output:
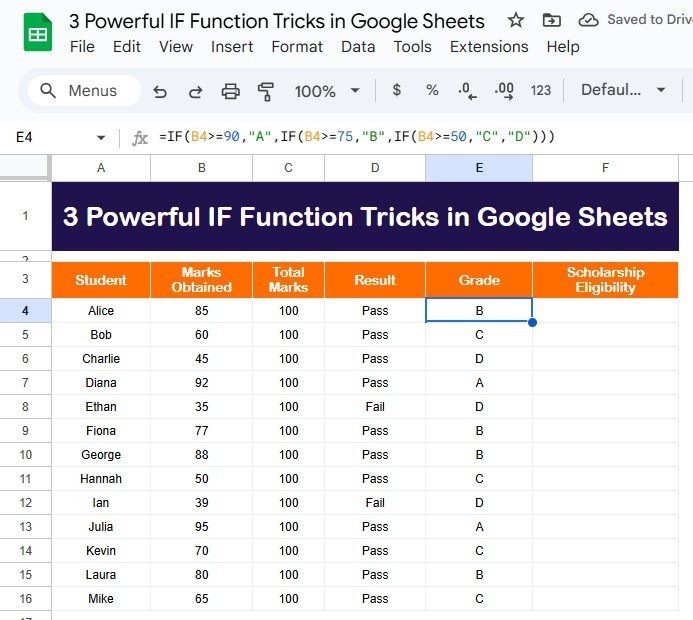
Trick 3: Scholarship Eligibility Using AND with IF
Objective:
Determine scholarship eligibility. A student is eligible if:
Their grade is “A.”
Their marks are greater than 80.
Formula:
=IF(AND(B2 > 80, E2 = “A”), “Eligible”, “Not Eligible”)
Explanation:
The AND function evaluates multiple conditions:
B2 > 80: Marks must be greater than 80.
E2 = “A”: Grade must be “A.”
If both conditions are true, the result is “Eligible”; otherwise, it’s “Not Eligible.”
Output:
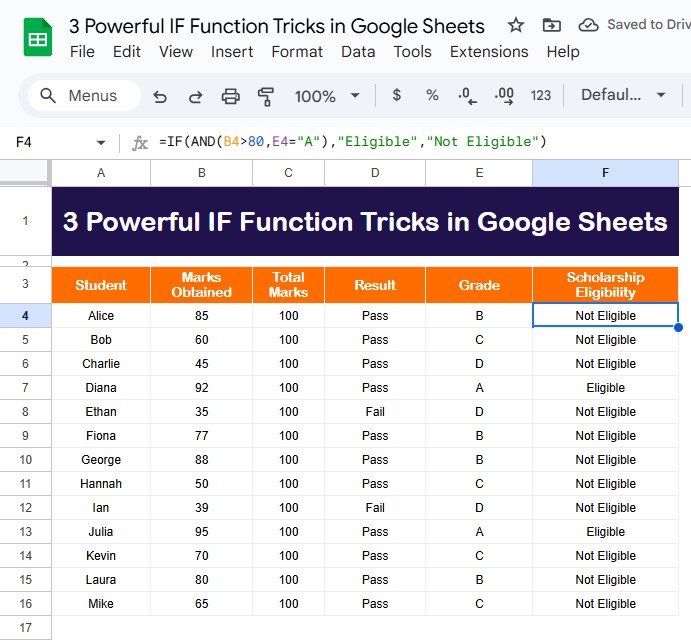
Advantages of Using IF Function Tricks
- Automates Decision-Making: Save time by eliminating manual evaluations.
- Handles Complex Logic: Use nested IF or logical functions like AND for advanced scenarios.
- Improves Data Accuracy: Reduces human error in decision-based tasks.
Opportunities for Improvement in Using IF Functions
While the IF function is powerful, there are opportunities for improvement:
- Performance on Large Data: Complex nested formulas can slow down large spreadsheets. Use alternatives like query functions or apps scripts for scalability.
- Error Management: Include error-handling functions like IFERROR to avoid formula breaks.
- Readability: Long nested formulas can become hard to read. Use helper columns to simplify.
Best Practices for Using IF Functions in Google Sheets
- Simplify Logic: Avoid unnecessary nesting. Combine logical functions like AND/OR with IF.
- Test Your Formulas: Use test data to ensure your formulas return the expected results.
- Use Helper Columns: Break down complex formulas into smaller steps for clarity.
Conclusion
The IF function in Google Sheets is a powerful tool that can handle a variety of logical operations. By mastering the tricks we’ve covered—evaluating pass/fail, assigning grades, and determining scholarship eligibility—you can unlock the full potential of this function in your spreadsheets.
Frequently Asked Questions (FAQs)
- Can I use OR instead of AND in an IF formula?
Yes, you can! Use the OR function if you want the formula to return “true” when any of the specified conditions are met. For example:
=IF(OR(B2 > 80, E2 = “A”), “Eligible”, “Not Eligible”)
- What is the difference between IF and IFS in Google Sheets?
The IFS function is an alternative to nested IFs. It simplifies the formula by checking multiple conditions without nesting:
=IFS(B2 >= 90, “A”, B2 >= 75, “B”, B2 >= 50, “C”, TRUE, “D”)
- How can I improve performance with large datasets?
Optimize performance by using query functions or app scripts. Alternatively, use helper columns to reduce formula complexity.
Visit our YouTube channel to learn step-by-step video tutorials
Youtube.com/@NeotechNavigators
View this post on Instagram