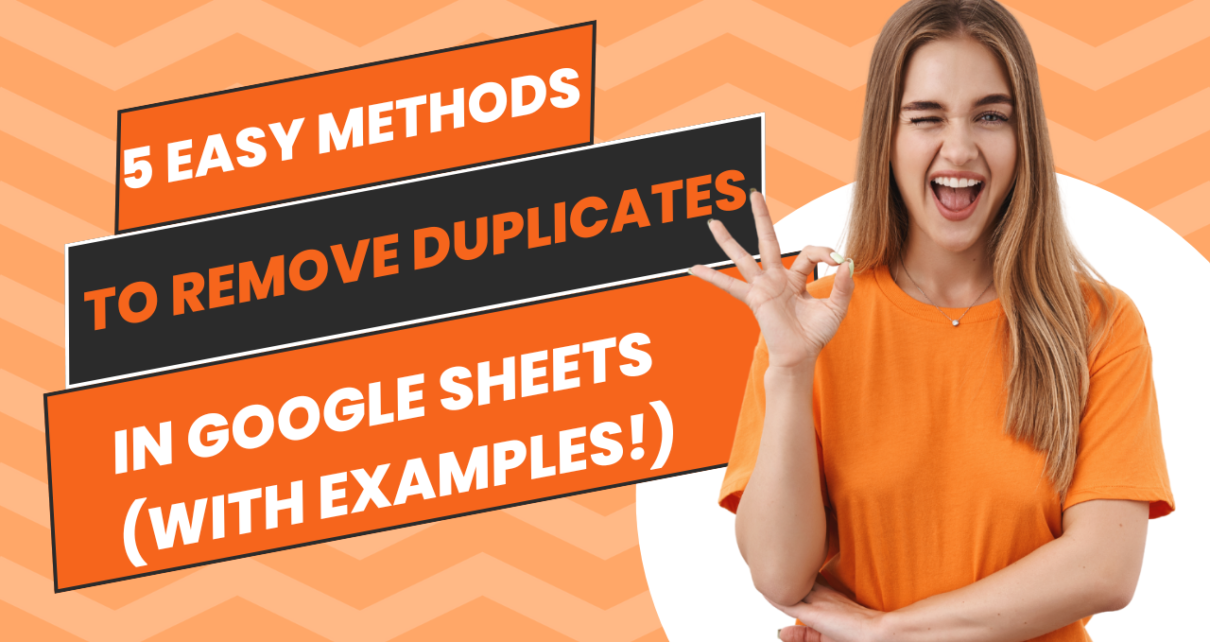remove duplicates in Google Sheets is essential when you’re working with large data sets. Whether you’re handling customer lists, sales data, or inventory sheets, duplicated values can distort your results. In this blog post, I’ll walk you through five simple methods to remove duplicates, all of which are easy to use and highly effective!
Why Removing Duplicates Matters
Before we dive into the methods, let’s take a moment to understand why removing duplicates is crucial. When data is duplicated, it can skew your analysis, produce incorrect results, and even cause errors in formulas. Whether you’re managing spreadsheets for personal projects or in a professional setting, keeping your data clean is essential for accurate insights.
Method 1: Using the Built-in Remove Duplicates Tool
This is by far the easiest method and requires no formula knowledge. Google Sheets has a built-in Remove Duplicates tool that works like magic.
Steps:
- Select your data range.
- Navigate to the Data tab in the menu bar.
- Choose Data cleanup, then select Remove duplicates.
- Make sure to check the box that says “Data has header row” (if your data includes headers).
- Click Remove duplicates to clean up your sheet in just a few clicks!
This method is perfect for users who prefer a visual, user-friendly option without writing any formulas.
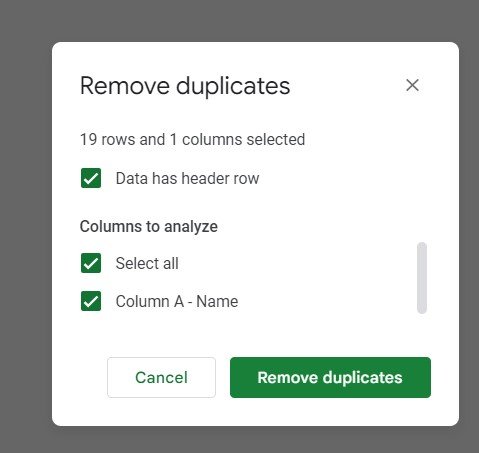
Method 2: Using the COUNTIF Function
If you love using formulas, this method is for you. The COUNTIF function helps you identify duplicate entries by counting the occurrences of each value.
Formula:
=COUNTIF($A$2:A2,A2)
How It Works:
- Apply this formula in the adjacent column.
- If the result is greater than 1, you know that entry is a duplicate.
- You can then filter out or remove the duplicates based on this information.
This is great for keeping an eye on how many times a value appears as you scroll through your data.
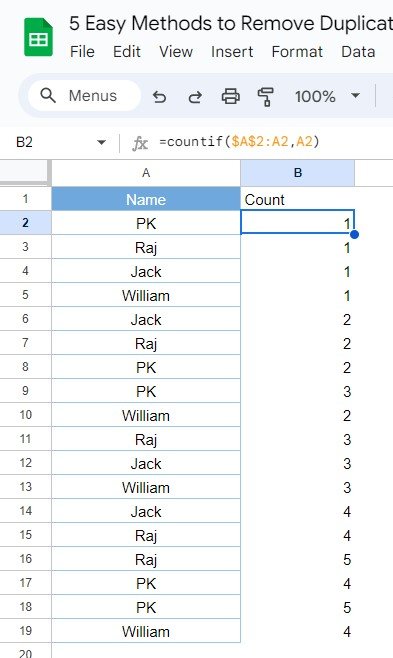
Method 3: Using Filter and Sort with True/False Logic
For those who like a logical approach, using filters combined with true/false logic is a powerful way to spot duplicates.
Steps:
- Sort your data by the column where you want to find duplicates.
- Use a helper column with a true/false formula to check if the value is duplicated (similar to the COUNTIF method).
- Apply a filter to your data and only show the duplicates based on the true/false results.
This method is great for those who want a flexible way to clean up data, especially if you’re dealing with complex datasets.
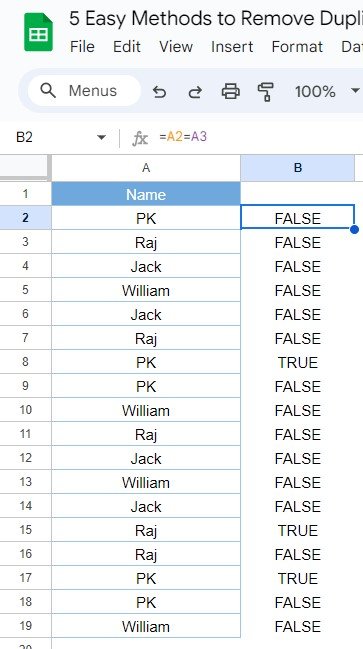
Method 4: Using the UNIQUE Function
If you’re searching for the simplest formula-based method, look no further than the UNIQUE function. This function automatically returns only the distinct values from your data.
Formula:
=UNIQUE(A2:A)
How It Works:
- The formula scans the selected range and only displays each value once, effectively removing duplicates.
- Copy and paste the unique results to a new sheet or column, and you’re good to go!
This method is ideal when you want a clean, quick solution without having to manually sort or filter.
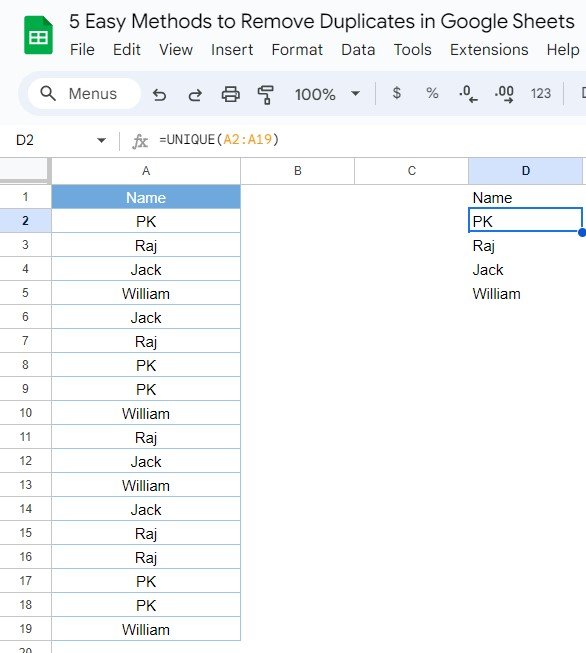
Method 5: Using a Pivot Table
The final method is a bit more advanced but incredibly useful. Pivot tables are great for summarizing data, and they can also help you eliminate duplicates.
Steps:
- Select your data range and go to the Insert tab.
- Click on Pivot table.
- In the rows section, add the column containing the data you want to analyze.
- Copy the resulting pivot table (without the grand total) and paste it into a new range as values.
This will give you a list of unique items, free from duplicates. It’s a great method when you’re already using pivot tables for data analysis and want to clean things up.
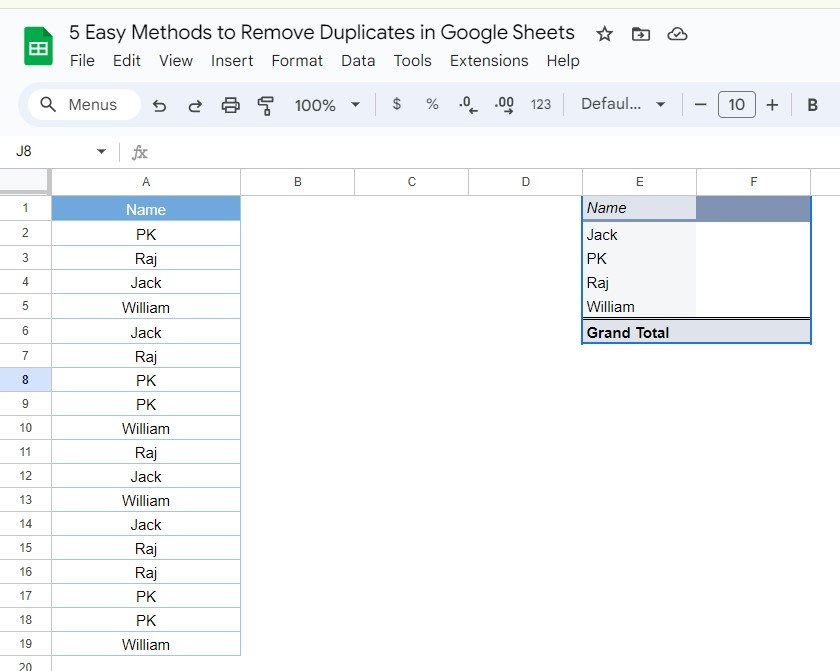
Final Thoughts
Now that you know five easy methods to remove duplicates in Google Sheets, you can keep your data clean and organized with minimal effort. Whether you prefer built-in tools or love working with formulas, there’s a method here for everyone. The choice is yours! Don’t forget to try these methods out on your own sheets to see how they work.
Visit our YouTube channel to learn step-by-step video tutorials
Youtube.com/@NeotechNavigators
Watch the step-by-step video tutorial:
Click here to Make the copy of this Template