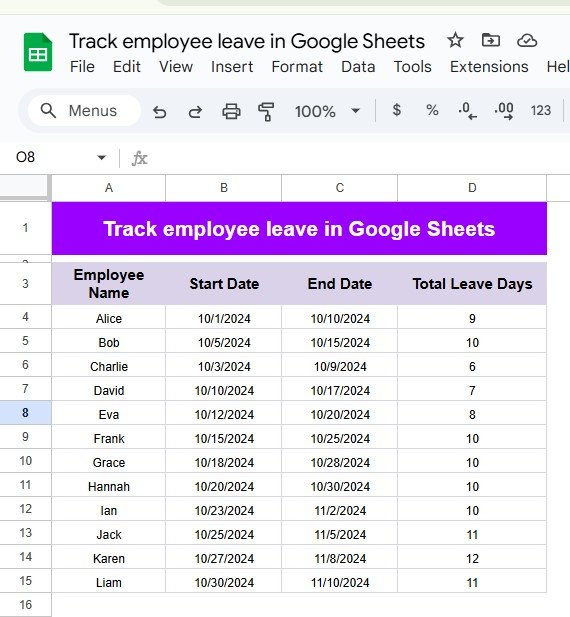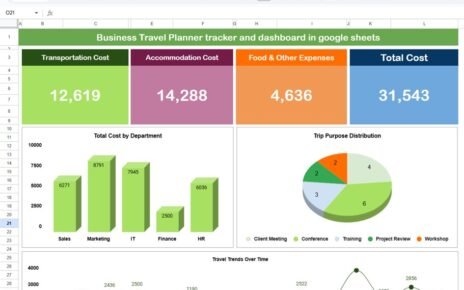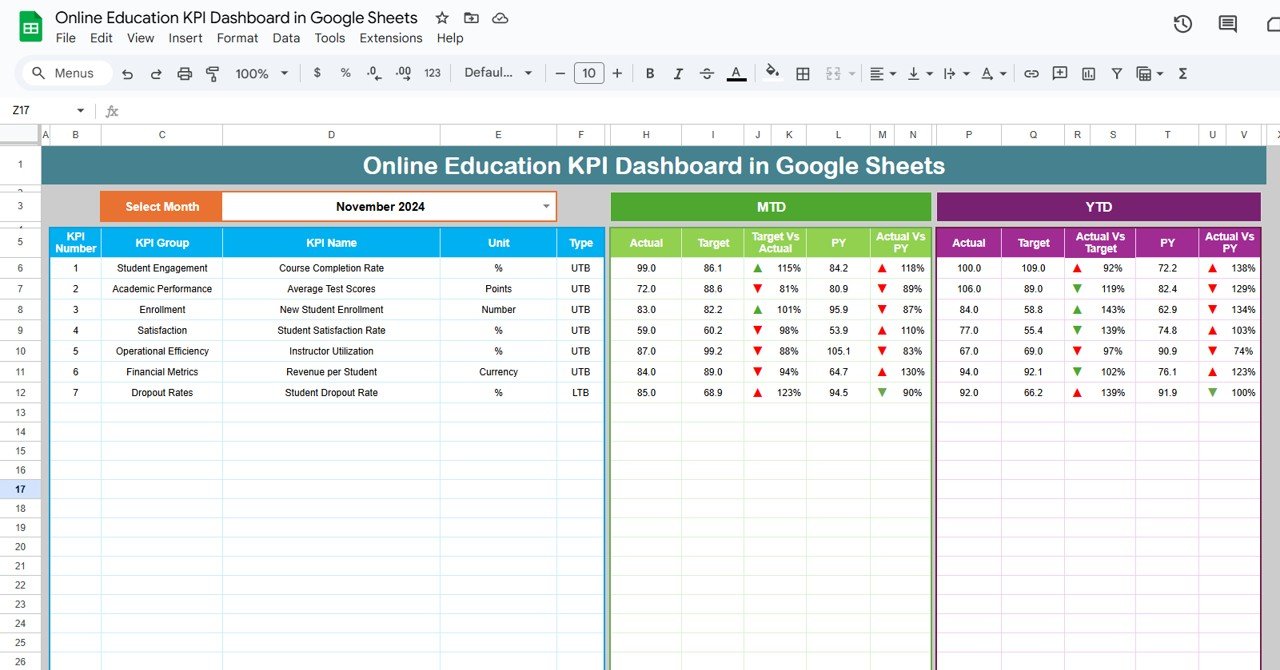Track Employee Leave Days can be challenging, especially when working with a large team or a complex schedule. Google Sheets offers a straightforward way to monitor employee leave, calculate total days, and ensure you’re always up-to-date with each team member’s leave status. In this post, we’ll dive into how you can set this up in Google Sheets and provide a step-by-step guide based on a practical example.
Understanding the Data Setup Track Employee Leave Days
In this example, we have structured data that lists each employee’s name along with their start and end dates of leave. Here’s what our data looks like in Google Sheets:
Each row lists an employee’s name, when their leave starts, and when it ends. Now, we need to calculate the total leave days for each person.
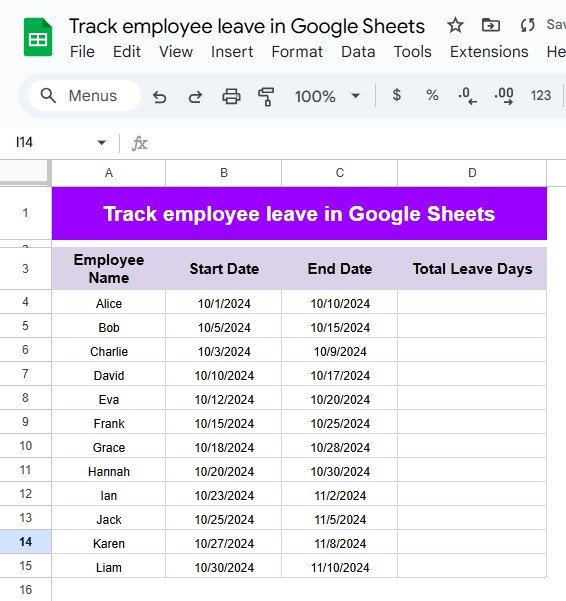
The Formula: Calculating Total Leave Days
To find the total leave days, we can use a simple subtraction formula in Google Sheets, which calculates the difference between the end date and the start date, and we add +1 to include both the start and end dates.
Here’s the formula you’ll use in Google Sheets:
=End Date – Start Date + 1
Let’s break this down:
- End Date – Start Date: This calculates the days between the start and end of the leave. However, by default, this does not include the last day of leave.
+1: Adding 1 ensures that the end date is also counted, giving you the complete leave duration.
Example Solution Using Google Sheets
Apply the formula in the “Total Leave Days” column for each employee. Here’s how the data will appear with the formula applied:
Excluding Weekends and Holidays
If you want to exclude weekends and any specific holidays from the leave count, Google Sheets offers a function called NETWORKDAYS. This function allows you to count only the working days between two dates, which is especially useful if your leave tracking only needs to consider business days.
Here’s the formula using NETWORKDAYS:
=NETWORKDAYS(Start Date, End Date)
To add holidays, create a list of holiday dates (for example, in cells H2:H5) and use this modified formula:
=NETWORKDAYS(Start Date, End Date, H2:H5)
This formula calculates the number of working days while excluding weekends and any holidays you’ve specified in the holiday range.
Final Output
By applying these formulas, you’ll have a clear view of each employee’s leave days, whether you count total days or only working days.
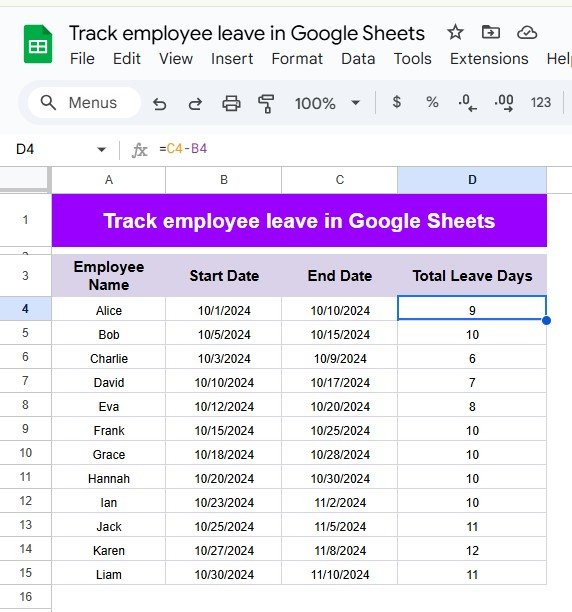
Why This Method Is Useful
Using Google Sheets for leave tracking has some great benefits:
- Automated Calculations: Once set up, the sheet calculates everything automatically, saving you time.
- Accuracy: With formulas like NETWORKDAYS, you can be sure that weekends and holidays aren’t counted if you don’t want them to be.
- Easily Shareable: Google Sheets is cloud-based, so sharing the leave tracker with team members or HR managers is quick and easy.Track Employee Leave Days
In Conclusion
Tracking leave in Google Sheets is a simple yet effective way to monitor your team’s leave schedules. Whether you’re managing a few employees or a whole team, this approach can save time and reduce errors. With just a few formulas, you’ll have a clear, accurate, and easy-to-read leave record.
View this post on Instagram
Visit our YouTube channel to learn step-by-step video tutorials
Youtube.com/@NeotechNavigators