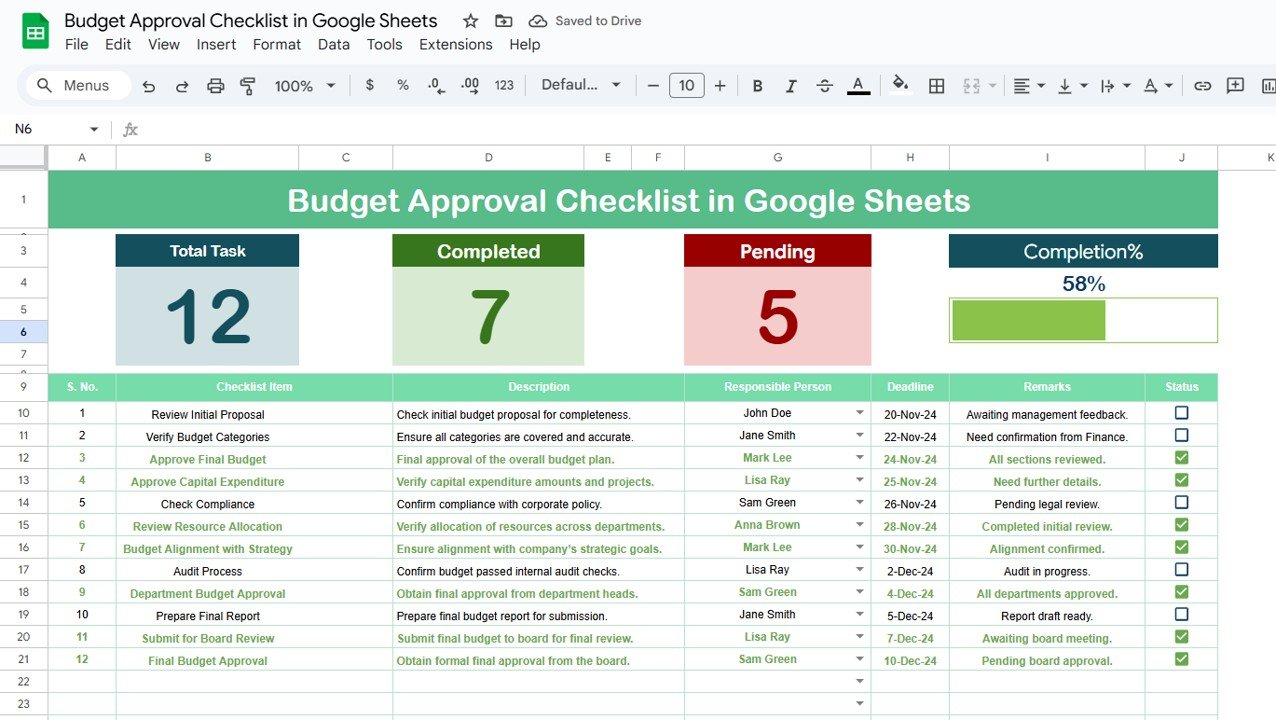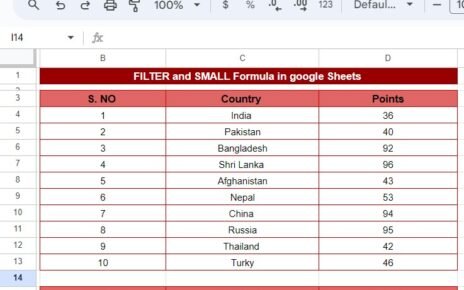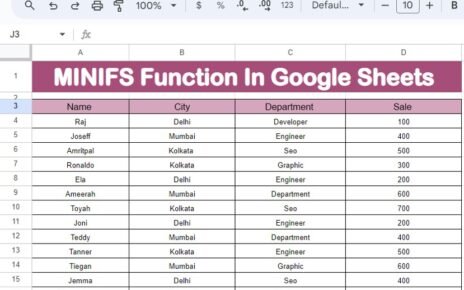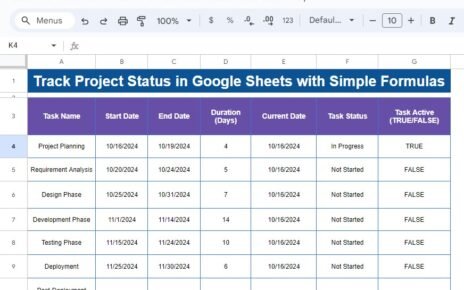Managing budgets is a crucial aspect of any business or project, and having an efficient system for budget approval is key to ensuring financial accountability and success. A Budget Approval Checklist helps streamline the process, ensuring that all steps are followed and all stakeholders are on the same page. Google Sheets offers an easy-to-use, customizable platform for creating this checklist. In this article, we’ll explore how to create a Budget Approval Checklist in Google Sheets, its key features, benefits, best practices, and opportunities for improvement.
What is a Budget Approval Checklist?
A Budget Approval Checklist is a tool used to ensure that all necessary steps have been followed before a budget is approved. It’s typically used by businesses, project managers, and financial departments to track the approval process, review budget components, and ensure that all key stakeholders have approved the proposed budget. This checklist helps maintain transparency and accountability throughout the approval process.
Google Sheets is a powerful tool for creating and managing this checklist because it allows easy collaboration, real-time updates, and customization. It provides an organized, clear format that all team members can access and update as needed.
Key Features of the Budget Approval Checklist in Google Sheets
Click to buy Budget Approval Checklist in Google Sheets
This Budget Approval Checklist in Google Sheets template comes with two key worksheets that facilitate easy tracking and management of your budget approval process. Let’s dive into these features:
1. Budget Approval Checklist Worksheet
This is the core sheet of your Budget Approval Checklist, where you’ll capture all the critical information related to the approval process.
Top Section:
At the top of the sheet, you’ll find three cards displaying important summary metrics:
-
Total Count: Shows the total number of items on the checklist.
-
Completed Count: Displays the number of checklist items that have been completed.
-
Pending Count: Shows the number of checklist items that are still pending.
-
Progress Bar: A visual progress bar indicating the percentage of completed tasks. This gives a quick visual indication of the overall progress.
Checklist Table:
The checklist table is the main area where you’ll track the progress of each task. In this table, you’ll find the following columns:
-
Serial No.: A unique identifier for each checklist item.
-
Checklist Item: A description of the task that needs to be completed.
-
Description: Additional details or instructions about the checklist item.
-
Responsible Person: The person assigned to complete the checklist item.
-
Deadline: The date by which the task should be completed.
-
Remarks: Any additional notes or comments related to the task.
-
Status: The current status of the checklist item, which can be marked as ✔ (Completed) or ✘ (Pending). This allows you to track which tasks have been completed and which are still pending.
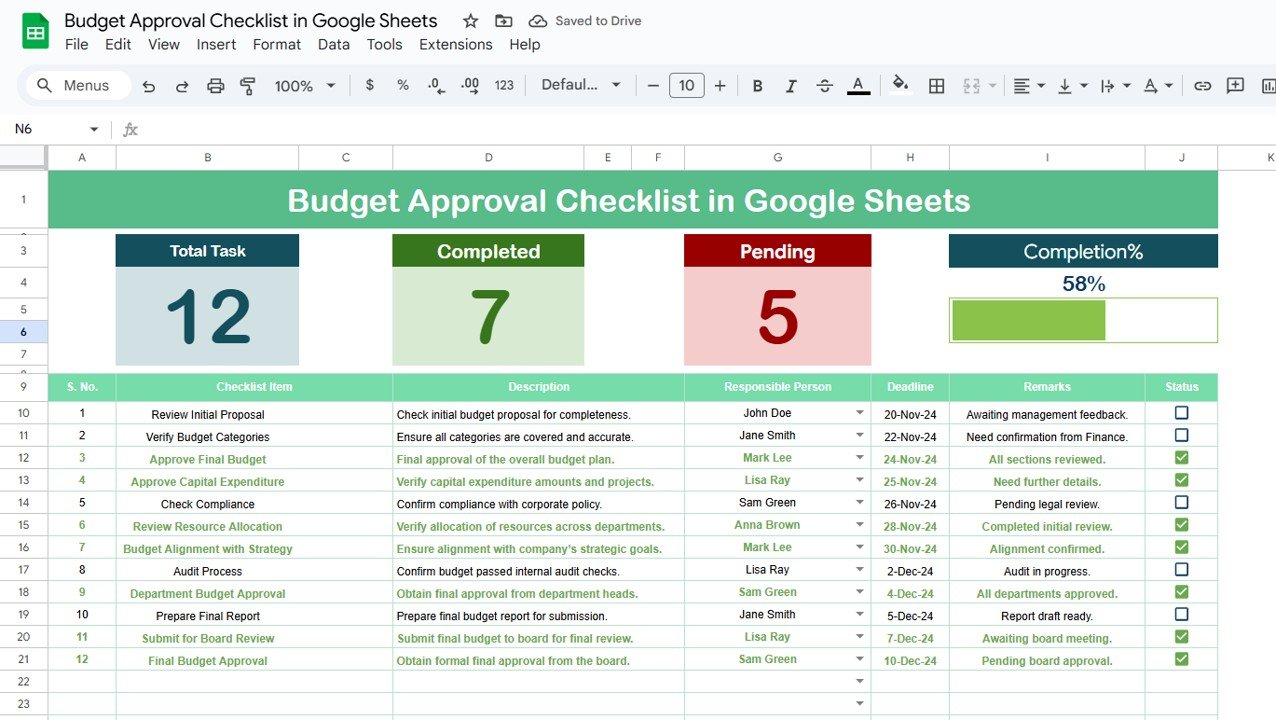
Click to buy Budget Approval Checklist in Google Sheets
2. List Sheet Tab
This secondary sheet captures a unique list of responsible persons. The purpose of this tab is to create a dropdown list in the main checklist tab, ensuring consistency and preventing errors when assigning tasks to individuals. The list is essential for streamlining the assignment of tasks and ensuring that each checklist item has a clearly designated responsible person.
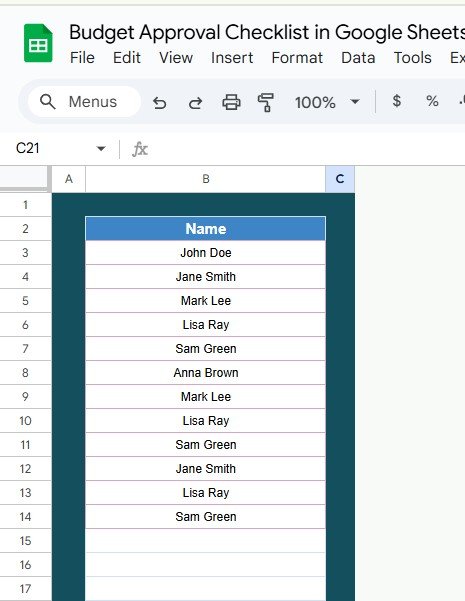
Click to buy Budget Approval Checklist in Google Sheets
Advantages of Using a Budget Approval Checklist in Google Sheets
-
Centralized Tracking: All information related to the budget approval process is stored in one place, making it easy to track progress, assign tasks, and manage deadlines.
-
Easy Collaboration: Google Sheets allows for real-time collaboration, meaning multiple team members can update and review the checklist simultaneously. This enhances communication and ensures that everyone is on the same page.
-
Customizable: Google Sheets is fully customizable, allowing you to adapt the checklist template to suit your specific needs. You can easily add or remove columns, adjust formulas, or change the layout.
-
Cost-Effective: Google Sheets is free to use, which makes it an affordable option for businesses of all sizes, from small startups to large corporations.
-
Automatic Updates: Any updates made to the checklist are automatically reflected in real-time for all users, ensuring that everyone has access to the most up-to-date information.
-
Visual Progress Indicators: The progress bar and summary metrics provide a visual representation of the budget approval process, making it easier to track overall progress.
Opportunities for Improvement in the Budget Approval Checklist
While the Budget Approval Checklist in Google Sheets is already a great tool, there are several ways to enhance its functionality:
-
Integration with Other Tools: You could integrate the checklist with other tools like Google Forms or Google Calendar to automate reminders, approvals, or data entry. For example, you could set automatic email reminders for upcoming deadlines.
-
Advanced Data Validation: By using more advanced data validation techniques, such as dropdowns for specific tasks or conditional formatting, you can reduce the risk of human error and streamline data entry.
-
Automating Status Updates: Automating the status updates using Google Apps Script can save time and reduce manual work. For instance, you can set up rules to automatically mark tasks as completed once they’ve passed the deadline.
-
Custom Dashboards: You could create a custom dashboard in Google Sheets to give decision-makers a high-level overview of the budget approval process. This could include visual graphs and charts to make the data easier to interpret.
-
Version Control: It’s essential to have version control to ensure that no data is lost or overwritten. Using Google Sheets’ built-in version history feature can help maintain a record of changes made to the document.
Best Practices for Using the Budget Approval Checklist in Google Sheets
Click to buy Budget Approval Checklist in Google Sheets
To get the most out of your Budget Approval Checklist in Google Sheets, consider implementing the following best practices:
- Keep It Simple: Avoid over-complicating the checklist by including too many unnecessary items or metrics. Focus on the most essential tasks that need to be completed for budget approval. This ensures that the checklist remains easy to use and doesn’t overwhelm users.
- Regularly Update the Checklist Make sure to update the checklist regularly to reflect any changes in the budget approval process. This includes adding new tasks, adjusting deadlines, or reassigning responsibilities. Keep the checklist up to date to ensure that the process stays on track.
- Assign Clear Responsibilities: Clearly assign tasks to individuals and set realistic deadlines. This helps ensure accountability and ensures that no task is left unfinished. Use the dropdown list in the “Responsible Person” column to assign tasks efficiently.
- Use Conditional Formatting: Conditional formatting can help you visually track progress. For example, you can set up color codes to highlight overdue tasks or tasks that are approaching their deadlines. This makes it easy to identify critical issues at a glance.
- Set Reminders: Google Sheets can be used in combination with Google Calendar to set reminders for important deadlines. This helps ensure that no task is overlooked and that everyone stays on schedule.
- Share Access Wisely: When sharing the checklist with team members, make sure to assign appropriate permissions. For instance, provide view-only access to stakeholders and editing access to team members responsible for completing the tasks.
Frequently Asked Questions (FAQ)
Click to buy Budget Approval Checklist in Google Sheets
What is a Budget Approval Checklist?
A Budget Approval Checklist is a tool that ensures all necessary steps are followed before a budget is approved. It tracks the status of each task, assigns responsibilities, and helps maintain accountability throughout the approval process.
How can I create a Budget Approval Checklist in Google Sheets?
To create a Budget Approval Checklist in Google Sheets, start by setting up a spreadsheet with the necessary columns, such as task name, description, responsible person, and status. Use dropdown lists for consistency and create summary metrics to track progress.
What are the benefits of using Google Sheets for a Budget Approval Checklist?
Google Sheets offers easy collaboration, real-time updates, customization, and accessibility. It’s free to use and provides useful features like automatic updates and version control, making it ideal for tracking the budget approval process.
How can I improve the efficiency of my Budget Approval Checklist?
You can improve efficiency by integrating Google Sheets with other tools, automating status updates, using conditional formatting for visual tracking, and regularly updating the checklist to ensure it stays relevant.
Can I share the Budget Approval Checklist with my team?
Yes, Google Sheets allows for easy sharing. You can provide different levels of access, such as “view only” for stakeholders and “edit” access for team members responsible for completing tasks.
Conclusion
Click to buy Budget Approval Checklist in Google Sheets
A Budget Approval Checklist in Google Sheets is an essential tool for businesses and organizations looking to streamline their budget approval process. With its simple yet effective design, the checklist helps keep track of responsibilities, deadlines, and progress. Google Sheets’ collaborative features make it easy for teams to work together and stay on track. By following best practices and exploring opportunities for improvement, you can ensure that your budget approval process runs smoothly, allowing you to focus on what matters most—growing your business.
Visit our YouTube channel to learn step-by-step video tutorials
Youtube.com/@NeotechNavigators
Click to buy Budget Approval Checklist in Google Sheets