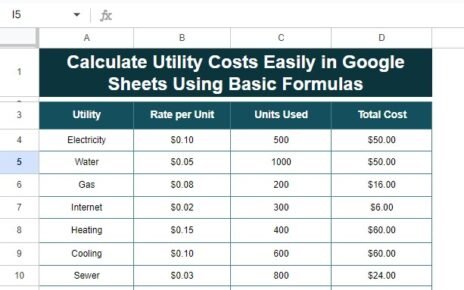Hey there! Did you know that Google Sheets is more than just a spreadsheet tool? It’s also fantastic for creating dynamic Calendar in Google Sheet. Whether you’re juggling personal appointments, managing work schedules, or planning events, a custom calendar can really boost your organizational skills. Let’s dive into how you can set up your very own dynamic calendar in Google Sheets, featuring handy dropdowns for choosing the year and month.
Setting Up Your dynamic Calendar in Google Sheet
Step 1: Prepare Your Workspace
First off, open Google Sheets and create a new sheet. Let’s name it “Calendar.” This is where the magic happens!
Step 2: Designing the Layout
Now, let’s lay the groundwork:
Create Columns for Days: Simply label the columns from Sunday to Saturday.
Add Rows for Dates: Usually, you’ll need about five to six rows for the days of the month, but it varies.
Step 3: Adding Dropdowns for Year and Month
Next up, let’s make your calendar interactive:
- Insert Dropdown for Year: Use the data validation tool in Google Sheets to include a range of years, like from 2020 to 2032.
- Insert Dropdown for Month: Similarly, set up a dropdown for selecting months, from January through December.
Step 4: Using Functions to Determine Days
- Calculate Start Date: Pop in the DATE function to find out the first day of the chosen month and year. We have calculated the first date on range E5. We have used below formula-
=DATEVALUE(“1-“&$E$4&$E$3) - Fill in Dates Automatically: We have used SEQUENCE Function to get the date in the calendar. We have used below formula – =SEQUENCE(6,7,E5–WEEKDAY(E5)+1)

Step 5: Change the Format
- Select the Sunday’s date and change the font color as red.
- Select all dates and go to the Format >>Number>> Custom number Format
- Enter “DD” in the custom number Format Window

Step 6: Apply Conditional Formatting
- Select all dates.
- Go to the Format>> Conditional Formatting
- In the Conditional Formatting pane, select Format rule as “Custom Formula is”.
- Put the below formula in the value or formula box –
=Month(B7)<>Month($E$5)
- Click on apply button

Now our calendar will look like bellow image

Advantages of a Dynamic Calendar in Google Sheets
- Customization: Tailor it to fit your needs perfectly—change up the formats, colors, and sizes.
- Accessibility: Access your calendar from any device, share it easily, and make updates on the fly.
- Integration: It works seamlessly with other Google Workspace tools, boosting your productivity.
Opportunities for Improvement in Dynamic Calendars
Dynamic calendars are super handy, but here’s how we could make them even better:
- Automating Event Integration: How about pulling events directly from emails or other calendars into your Google Sheets calendar?
- Visual Enhancements: Maybe tweak the visuals a bit to make it look more like those traditional calendar apps?
Best Practices for Dynamic Calendars
- Keep It Simple: Don’t clutter it up. A simple design is easier to use.
- Regular Updates: Keep your calendar functions up-to-date to meet new challenges.
- Backup: Always save and backup your data. You don’t want to lose your hard work!
Conclusion
Creating a dynamic calendar in Google Sheets is pretty straightforward and can really streamline how you manage your time. With just a bit of customization and automation, you’ll be all set to make your scheduling a breeze.
Frequently Asked Questions
Q. How do I share my Google Sheets calendar with others?
Just click the “Share” button at the top right corner of Google Sheets and type in the email addresses of those you’d like to share it with.
Q. Can I sync my Google Sheets calendar with other calendar apps?
While there’s no direct syncing option, you can export your Google Sheets calendar to a format that’s compatible with most calendar apps.
Q. What if the formulas break?
This usually happens due to incorrect formula references. Make sure your date calculations are spot on, considering different month lengths and leap years. Regular checks and updates should keep everything running smoothly.
This version is designed to be more engaging and easier to follow, thanks to a conversational tone and a healthy dose of transitional phrases.
Visit our YouTube channel to learn step-by-step video tutorials
Youtube.com/@NeotechNavigators
Watch the step-by-step video tutorial:
Click here to get this template