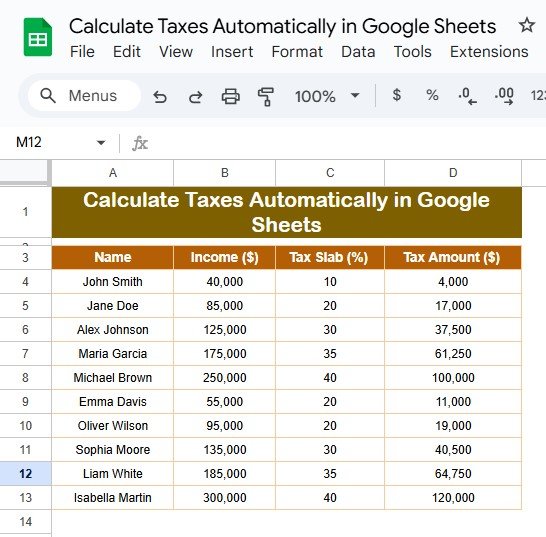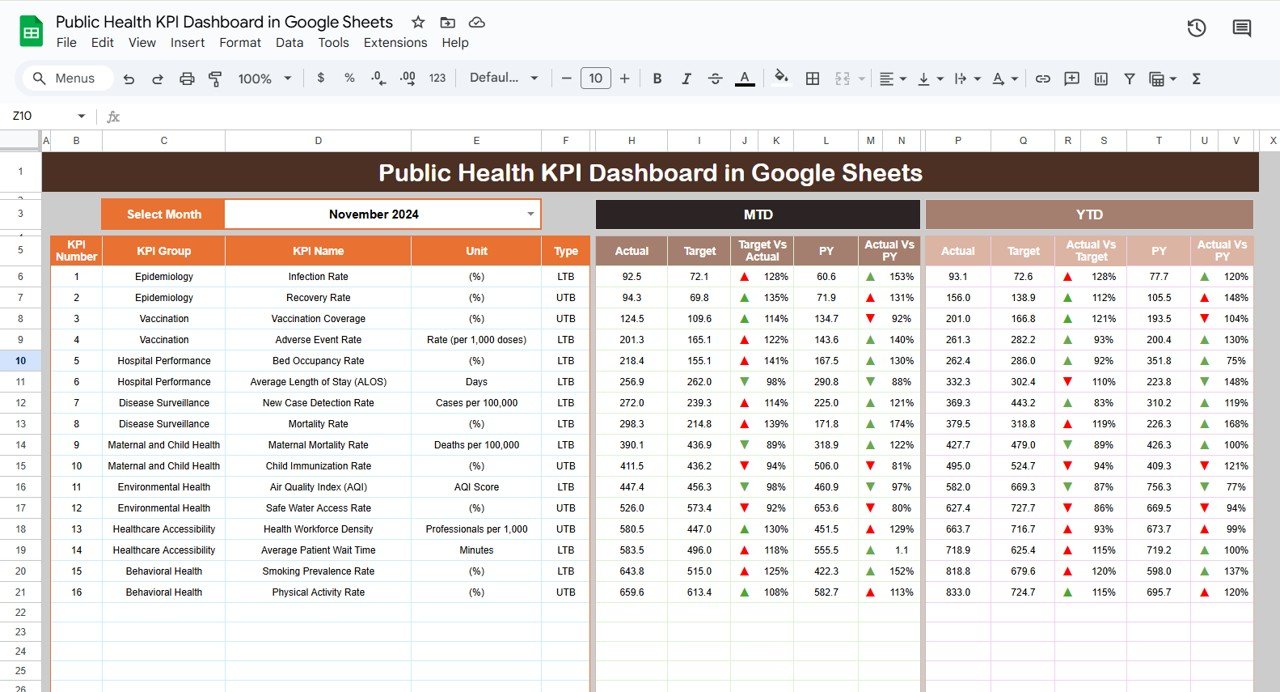Calculate Taxes Automatically in Google Sheets are an essential but often tedious task, especially when working with multiple income records. However, Google Sheets simplifies this process by allowing you to calculate taxes automatically. Using structured formulas and predefined tax slabs, you can eliminate manual errors and save time. This guide explains everything you need to know to set up automated tax calculations in Google Sheets.
Introduction Calculate Taxes Automatically in Google Sheets
Manually calculating taxes can lead to mistakes, especially when handling large datasets. Google Sheets offers a practical solution by automating tax calculations. By setting up a structured formula, you can ensure accurate results while saving valuable time. This guide walks you through the steps to create a system that calculates taxes based on income brackets.
Data Setup
To begin, you need a dataset that includes income and other relevant details. Here’s an example dataset to illustrate how tax calculations work: Calculate Taxes Automatically in Google Sheets
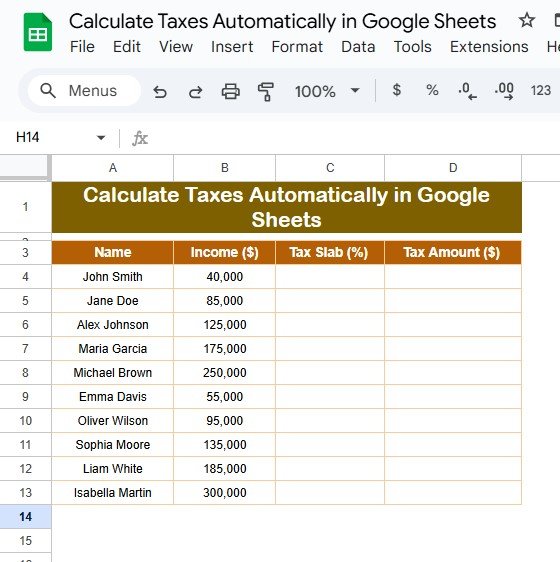
Step-by-Step Solution
Define Tax Slabs
Tax slabs are the basis for determining the percentage of tax to be applied to different income ranges. For this example:
These slabs form the foundation of your formula.
Formula to Determine Tax Slab
Use this formula in Google Sheets to assign a tax slab percentage based on the income value:
=IF(B4<=50000,10,IF(B4<=100000,20,IF(B4<=150000,30,IF(B4<=200000,35,40))))
Explanation:
- IF(B4<=50000,10): Assigns a 10% tax rate for incomes up to $50,000.
- IF(B4<=100000,20): Assigns a 20% tax rate for incomes between $50,001 and $100,000.
- IF(B4<=150000,30): Assigns a 30% tax rate for incomes between $100,001 and $150,000.
- IF(B4<=200000,35): Assigns a 35% tax rate for incomes between $150,001 and $200,000.
- 40: Assigns a 40% tax rate for incomes above $200,000.
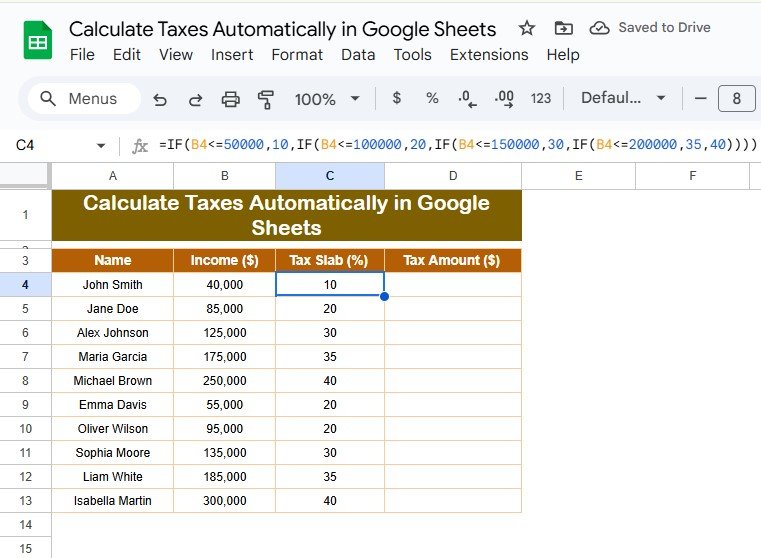
Formula to Calculate Tax Amount
After determining the tax slab, calculate the tax amount by multiplying the income by the tax rate:
=B4*(C4/100)
Explanation:
- B4: Refers to the income value in the cell.
- C4: Refers to the tax rate (as a percentage).
- /100: Converts the percentage into a decimal format for the calculation.
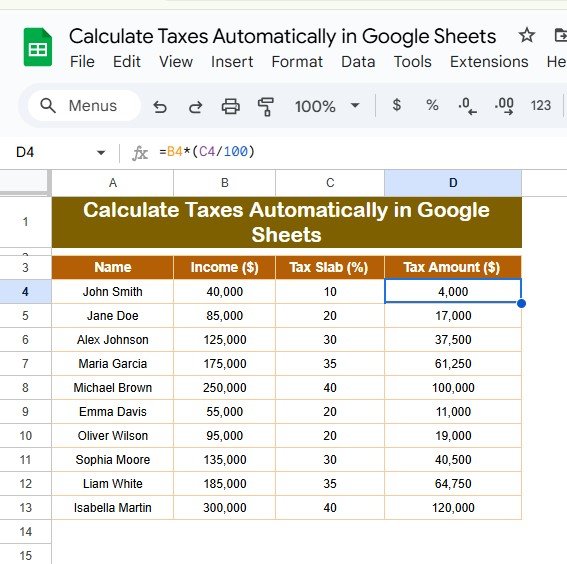
Apply the Formulas
- Tax Slab Formula: Place this in the Tax Slab (%) column for each row.
- Tax Amount Formula: Place this in the Tax Amount ($) column for each row.
After applying these formulas, Google Sheets will automatically calculate the tax slab and tax amount for each record.
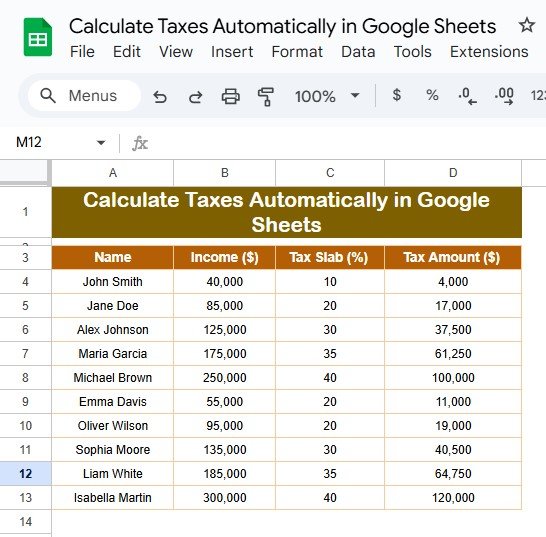
Advantages of Automatic Tax Calculation in Google Sheets
- Improved Accuracy: Google Sheets minimizes human errors by automating calculations.
- Time Efficiency: You can save hours by avoiding repetitive manual work.
- Easy Scalability: The system handles large datasets with the same accuracy and efficiency.
- Flexible Adjustments: Update tax slabs or formulas easily as tax laws change.
Best Practices for Tax Calculations
- Use Named Ranges: Assign names to specific cells or ranges to make your formulas more understandable.
- Double-Check Data Input: Ensure all income values are accurate before applying the formulas.
- Test the System: Run a few test cases to verify the accuracy of the tax calculations.
- Document Your Work: Add notes or comments in the sheet to explain how the formulas work.
- Keep Formulas Dynamic: Use dropdown menus or data validation for tax slab percentages to allow quick updates.
Opportunities for Improvement in the Process
- Enhanced Visuals: Apply conditional formatting to highlight specific values, such as high tax amounts.
- Advanced Automation: Incorporate Google Apps Script to automate the tax calculation process further.
- Comprehensive Reporting: Add graphs or charts to visualize the tax data for better insights.
Conclusion
Google Sheets provides an efficient way to calculate taxes automatically, saving time and reducing errors. By using logical formulas and structured data, you can handle tax calculations for any dataset with ease. With its flexibility and scalability, Google Sheets is ideal for managing financial data, whether for personal or professional use. Calculate Taxes Automatically in Google Sheets
Frequently Asked Questions (FAQs)
- Can I use these formulas for other calculations?
Absolutely! You can adapt them to calculate discounts, commissions, or other tier-based values.
- What if there’s a blank income cell?
Use the IFERROR function to handle blanks and prevent formula errors.
- Can I calculate taxes for multiple years?
Yes, create separate sheets or columns to organize data by year.
- How do I update the tax slabs?
Modify the tax slab formula to reflect new values, and the calculations will adjust automatically.
- Is it safe to share this sheet with others?
Yes, but ensure you protect critical cells or formulas to prevent accidental changes.
Visit our YouTube channel to learn step-by-step video tutorials
Youtube.com/@NeotechNavigators
View this post on Instagram