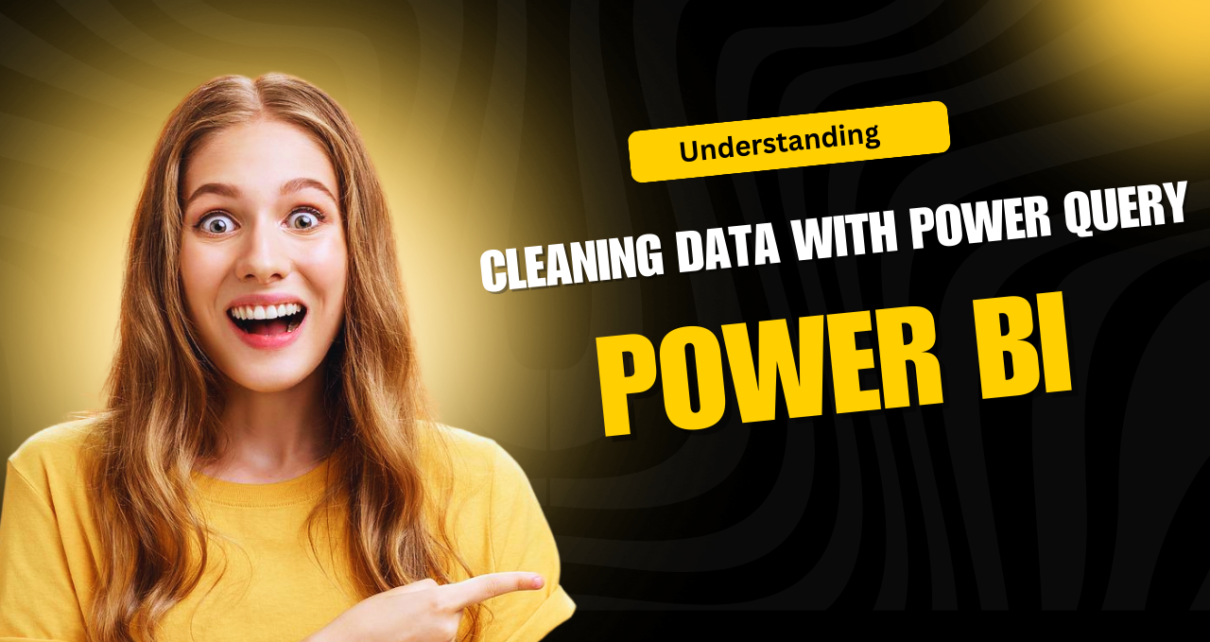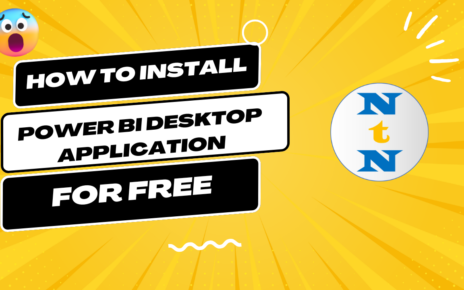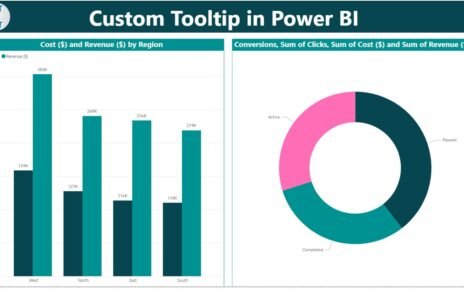Cleaning Data with Power Query in Power BI is one of the most critical tasks in any data analysis process. Before analyzing or visualizing data, it’s essential to ensure that the dataset is accurate, consistent, and ready for transformation. Power Query in Power BI provides a variety of tools to help clean and prepare your data for analysis. In this article, we’ll walk through some common techniques used in Power Query to clean data, including removing duplicates, handling missing values, and transforming columns to match the correct format. Cleaning Data with Power Query in Power BI
Why Cleaning Data with Power Query in Power BI is Important?
Data cleaning ensures that the data used in Power BI is accurate, reliable, and ready for analysis. By eliminating inaccuracies, inconsistencies, and irrelevant data, you can ensure that your reports and dashboards deliver valuable insights. Cleaning your data also prevents errors during the data transformation process and makes it easier to create meaningful visualizations.
Steps for Cleaning Data in Power Query
Removing Duplicates
Duplicates in a dataset can skew results and lead to inaccurate conclusions. Power Query provides an easy way to remove duplicates from your data.
How to Remove Duplicates:
- Open Power Query Editor in Power BI.
- Select the column(s) where duplicates need to be removed.
- Right-click on the column header, then choose Remove Duplicates from the context menu.
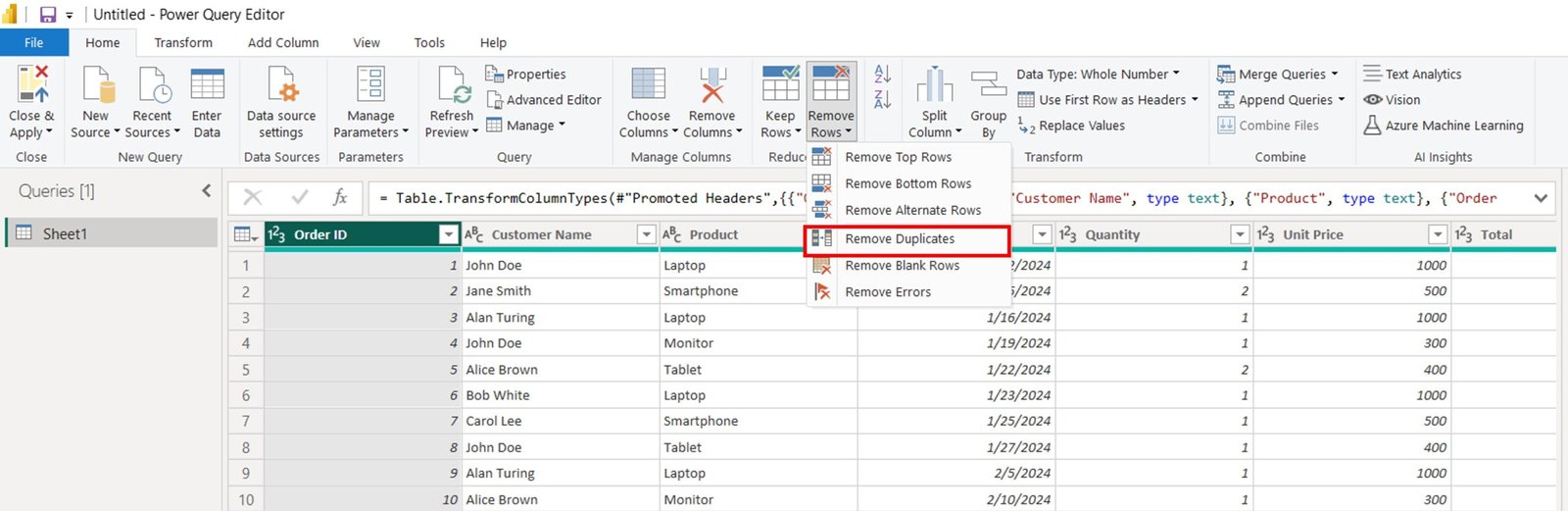
Removing Unwanted Columns
Sometimes, your dataset contains columns that are not relevant to the analysis. These columns can clutter your data and make it harder to work with.
How to Remove Unwanted Columns:
- In Power Query Editor, simply select the column you want to remove.
- Right-click and choose Remove.
- Alternatively, you can go to the Home tab and click on Remove Columns.
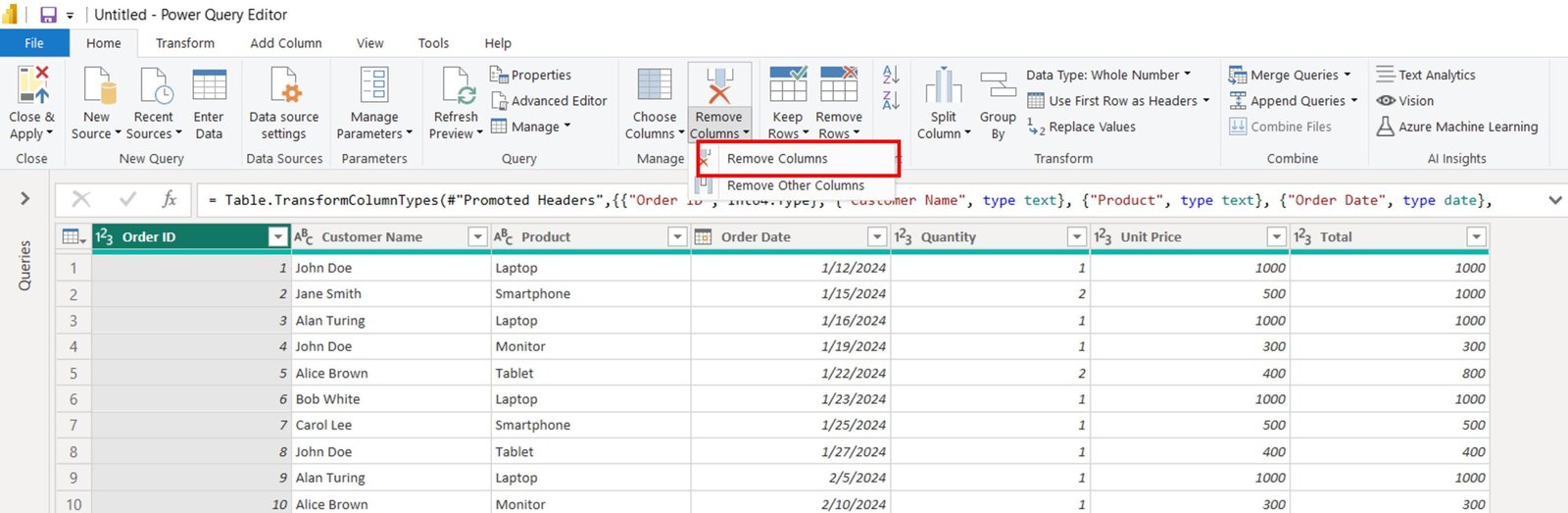
Handling Missing Values
Missing values are a common problem in many datasets. Fortunately, Power Query offers several ways to deal with them, including replacing them with default values or removing them entirely.
Ways to Handle Missing Values:
- Remove Rows with Missing Values: To remove rows that contain missing values in one or more columns, use the Remove Empty option from the Transform tab.
- Replace Missing Values: If you prefer to replace missing values with a specific value, right-click on the column, select Replace Values, and input the replacement value.
Changing Data Types
Incorrect data types can lead to errors when performing calculations or creating visualizations. Ensuring that each column has the correct data type is crucial for accurate results.
How to Change Data Types:
- In Power Query, select the column that needs its data type changed.
- On the Transform tab, click on Data Type and select the appropriate type (e.g., Date, Text, Number).

Trimming Extra Spaces
Leading or trailing spaces in your data can cause issues during analysis. Power Query allows you to easily remove these unnecessary spaces.
How to Trim Extra Spaces:
- Select the column where spaces need to be trimmed.
- From the Transform tab, click on Format, and then choose Trim.

Standardizing Text
Inconsistent text formatting, such as differences in letter case, can cause confusion and errors during analysis. Power Query offers a range of functions for standardizing text.
How to Standardize Text:
- You can use the Uppercase, Lowercase, or Capitalize Each Word options under the Transform tab.

Splitting Columns
Sometimes, your data might have values in a single column that would be better represented as multiple columns. Power Query allows you to split columns based on delimiters.
How to Split Columns:
- Select the column you want to split.
- From the Transform tab, select Split Column and choose the delimiter (e.g., comma, space).
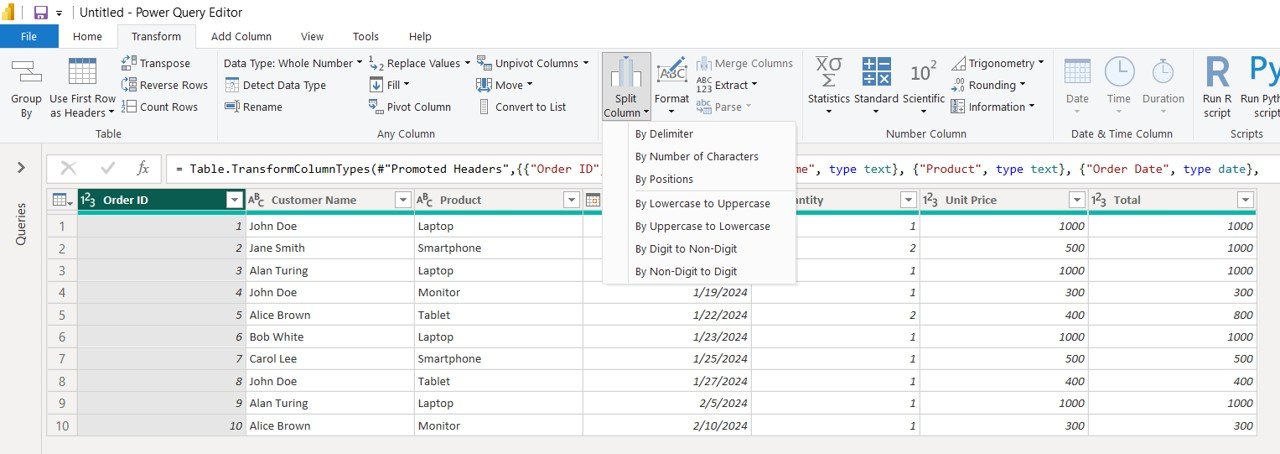
Changing Case for Consistency
Ensuring that text values follow a consistent case (such as all uppercase or proper case) is essential for data uniformity.
How to Change Case:
- In the Transform tab, you can select from various text formatting options like Uppercase, Lowercase, or Capitalize Each Word to standardize the case of text data.
Sample Dataset for Power Query Cleaning
Here’s a simple dataset that you can use in Power BI to practice cleaning with Power Query. You can copy and paste this data into an Excel file and then import it into Power BI to apply the cleaning techniques discussed above.
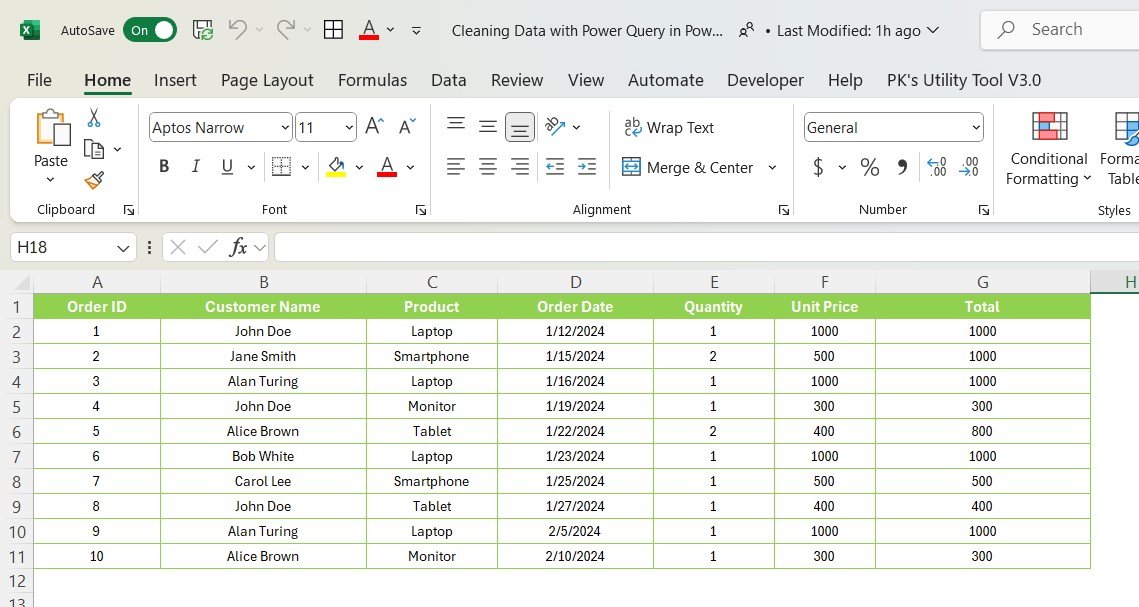
Final Thoughts
Cleaning data with Power Query in Power BI is an essential skill for anyone working with data. By following the steps outlined in this article, you can ensure that your data is in the best possible shape for analysis. Whether you are dealing with missing values, duplicates, or formatting inconsistencies, Power Query provides the tools you need to efficiently clean and transform your data.
Don’t forget to practice with the sample dataset provided and experiment with different transformations in Power Query to familiarize yourself with the process. As you continue to refine your skills, you’ll be able to handle increasingly complex data challenges with ease.
Visit our YouTube channel to learn step-by-step video tutorials
Youtube.com/@NeotechNavigators