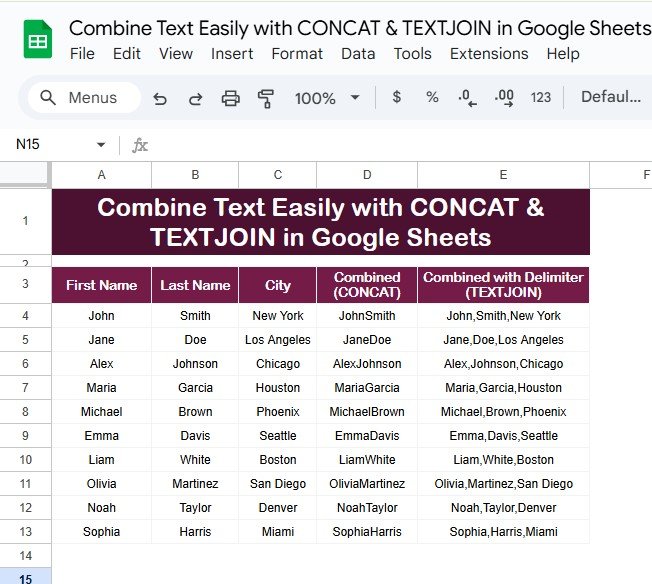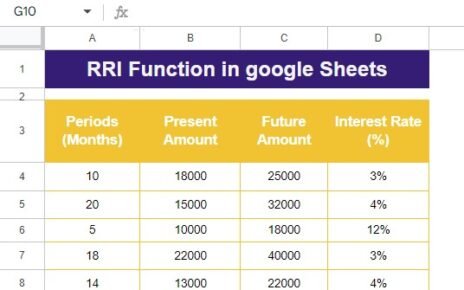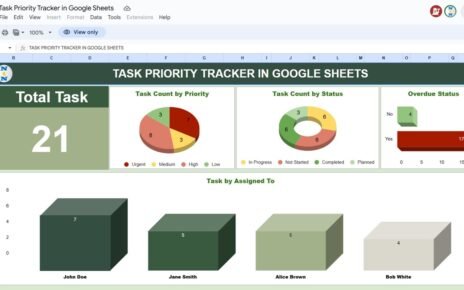Combining text from different cells is a common task when working with spreadsheets. Whether you’re creating full names, generating formatted addresses, or merging multiple fields for analysis, Google Sheets makes it easy with functions like CONCAT & TEXTJOIN in Google Sheets. These two tools are powerful yet simple ways to handle text in Google Sheets.
In this article, we’ll explore how to use these functions effectively, provide step-by-step guidance, and share practical examples to help you combine text effortlessly.CONCAT & TEXTJOIN in Google Sheets
Introduction
When dealing with structured data, combining text from multiple columns can save time and improve readability. Google Sheets offers the CONCAT function for simple combinations and the TEXTJOIN function for more flexible text merging. By using these functions, you can customize how data appears and streamline your workflow.
This guide simplifies these tools with examples, practical tips, and best practices to help you master text combination in Google Sheets.CONCAT & TEXTJOIN in Google Sheets
Dataset Example for CONCAT & TEXTJOIN in Google Sheets
To illustrate how these functions work, let’s start with the following dataset:
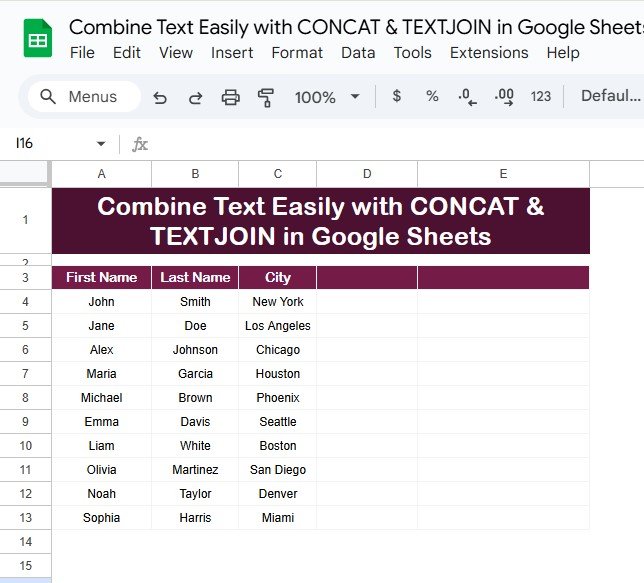
Step-by-Step Guide to Combining Text
Using the CONCAT Function
The CONCAT function is a straightforward tool to combine the contents of two cells into one.CONCAT & TEXTJOIN in Google Sheets
Formula:
=CONCAT(A4,B4)
Explanation:
- A4: Refers to the first name.
- B4: Refers to the last name.
The function merges the two strings without adding any spaces or punctuation.
For example:
Combining “John” and “Smith” returns “JohnSmith”.
Use Case: Ideal for simple text combinations where no delimiter is needed, such as combining first and last names into a single string.
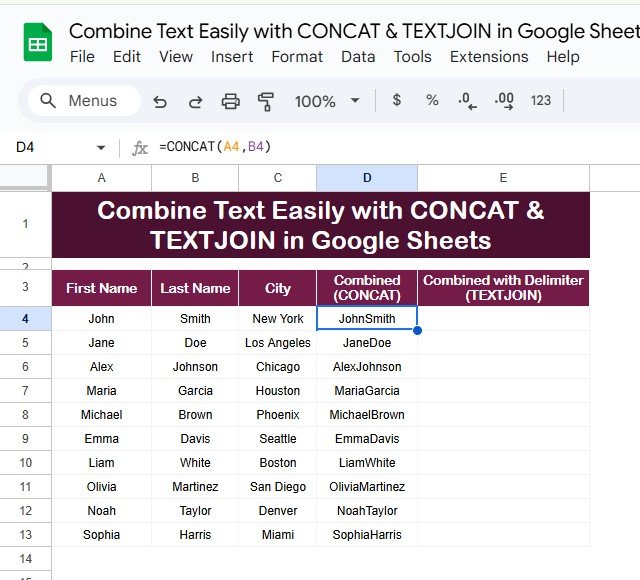
Using the TEXTJOIN Function
The TEXTJOIN function provides more flexibility by allowing you to specify a delimiter between the combined text and decide whether to ignore empty cells.
Formula:
=TEXTJOIN(“,”,TRUE,A4,B4,C4)
Explanation:
“,”: Specifies a comma as the delimiter between text segments.
- TRUE: Tells the function to ignore any empty cells.
- A4,B4,C4: Refers to the cells containing the first name, last name, and city.
For example:
Combining “John,” “Smith,” and “New York” returns “John,Smith,New York”.
Use Case: Perfect for creating formatted text, such as CSV values or full addresses.
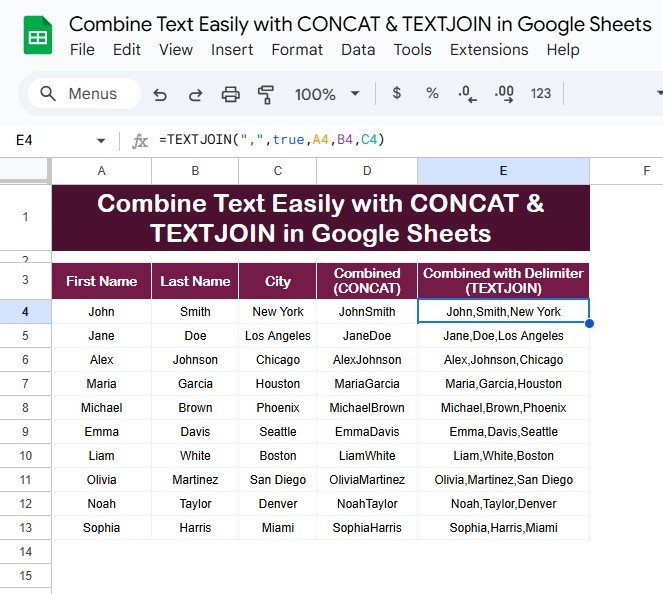
Applying the Formulas
To combine the text in your dataset:
Use the CONCAT function for the “Combined” column to merge first and last names.
Use the TEXTJOIN function for the “Combined with Delimiter” column to merge first names, last names, and cities with a comma delimiter.
These formulas can be applied to all rows, and the results will automatically update.CONCAT & TEXTJOIN in Google Sheets
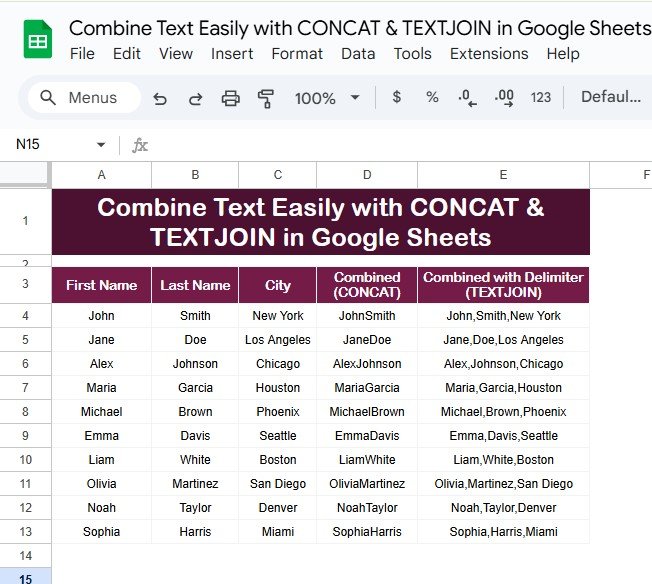
Advantages of Using CONCAT and TEXTJOIN
- Saves Time: Automating text combination eliminates the need for manual concatenation.
- Customizable Output: TEXTJOIN allows you to specify delimiters, making it adaptable to various formatting needs.
- Handles Empty Cells: With TEXTJOIN, you can choose whether to ignore empty cells, ensuring cleaner results.
- Scales for Large Datasets: These functions can process hundreds or thousands of rows without breaking a sweat.
Best Practices for Combining Text
- Validate Your Data: Ensure there are no unexpected blank cells that might affect the output.
- Choose the Right Function: Use CONCAT for straightforward combinations and TEXTJOIN for more advanced formatting.
- Add Error Handling: If there’s a chance of missing data, wrap your formula in an IF statement or use IFERROR to handle unexpected results.
- Use Conditional Formatting: Highlight rows where combined text meets specific criteria, such as duplicates or missing values.
Opportunities for Improvement
Even though these functions are simple to use, there’s always room to enhance their effectiveness:
- Automation: Use Google Apps Script to apply these formulas automatically when new data is added.
- Advanced Formatting: Combine TEXTJOIN with other functions like UPPER, LOWER, or PROPER to standardize text formatting.
- Dynamic Delimiters: Create dynamic formulas where the delimiter is selected from a dropdown menu.
- Error Prevention: Add validation rules to ensure all necessary fields are filled before applying formulas.
Conclusion
Combining text in Google Sheets becomes a breeze with the CONCAT and TEXTJOIN functions. While CONCAT handles simple combinations, TEXTJOIN offers flexibility for more complex needs. These functions save time, improve accuracy, and make working with text-based data much easier.
By incorporating these tools into your workflow, you’ll be able to create well-formatted, professional-looking datasets in no time. Whether you’re working with names, addresses, or custom formats, these tricks will elevate your productivity. CONCAT & TEXTJOIN in Google Sheets
Frequently Asked Questions (FAQs)
- What’s the difference between CONCAT and TEXTJOIN?
CONCAT combines two cells without a delimiter, while TEXTJOIN allows you to specify a delimiter and handle multiple cells.
- Can TEXTJOIN ignore empty cells?
Yes, by setting the second parameter to TRUE, TEXTJOIN skips any empty cells.
- How can I add spaces between combined text?
Use TEXTJOIN with a space as the delimiter:
=TEXTJOIN(” “,TRUE,A4,B4)
- Can I use these functions with numeric data?
Yes, both functions can handle numeric data. However, the output will always be a text string.
- How do I combine text dynamically?
Create a dropdown for delimiters and reference it in your TEXTJOIN formula to change the output dynamically.
Visit our YouTube channel to learn step-by-step video tutorials
Youtube.com/@NeotechNavigators
https://www.linkedin.com/feed/update/urn:li:activity:7270036899145089024