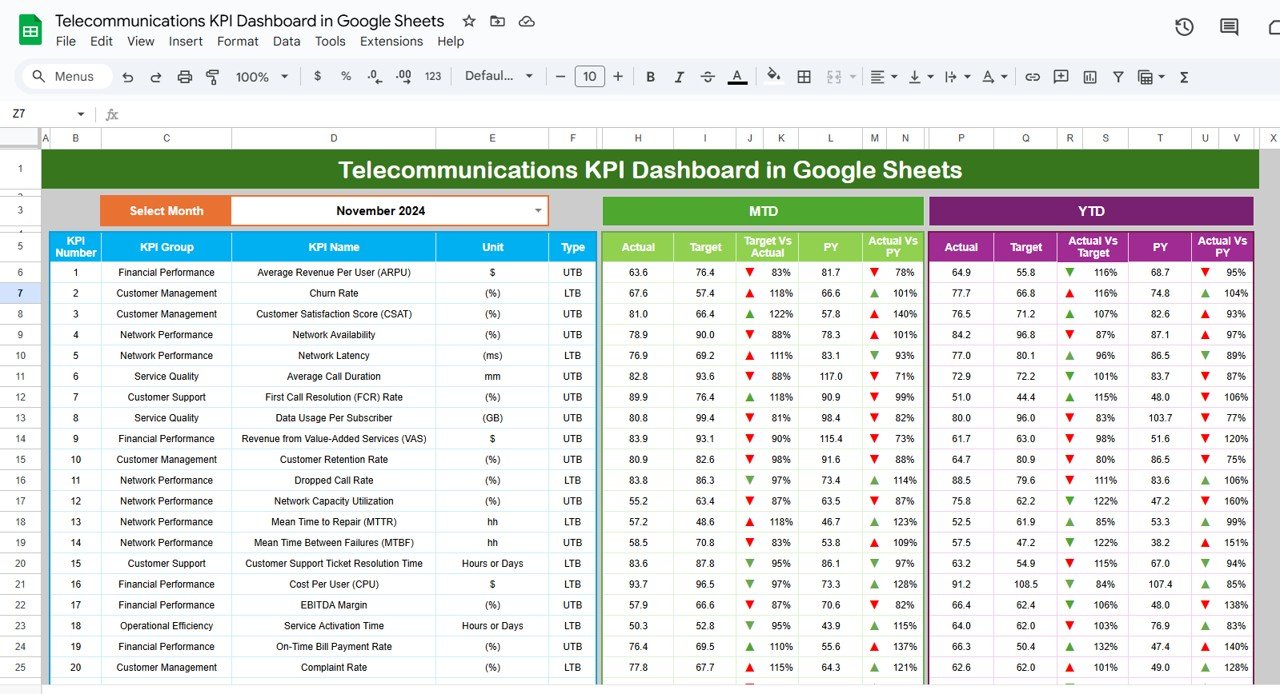Managing your budget can feel overwhelming, but with Google Sheets, it doesn’t have to be! In this blog post, we’ll show you a super easy way to Find Budget Categories with MATCH in Google Sheets. Whether you’re keeping track of your monthly expenses or just need a quick way to find certain budget items, this tutorial will help you out.
Before we jump into the MATCH function, let’s first take a look at the data. You have two columns: one for Category and one for Budget. These categories include everyday expenses like rent, food, utilities, and savings, all listed in a simple table. Find Budget Categories with MATCH in Google Sheets
Here’s what our data looks like:
This data is available in the range A3
. Now, imagine you want to quickly find the budget amount for a specific category, like “Rent” or “Utilities.” That’s where the MATCH function steps in to make your life easier.
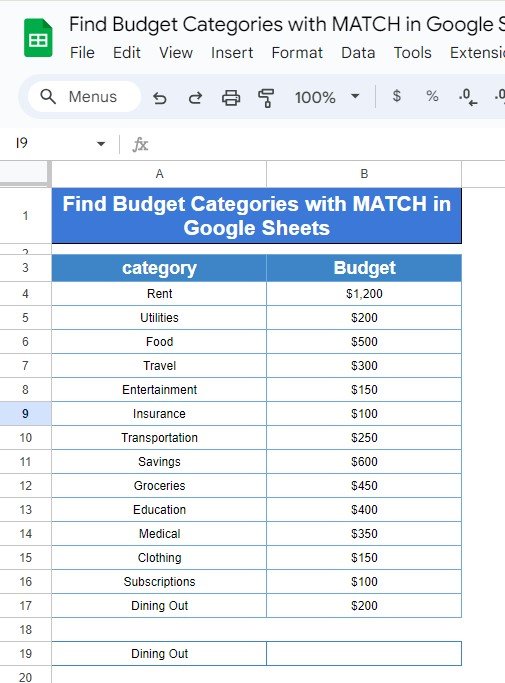
The MATCH Function Explained
The MATCH function helps you search for a specific item in a range and tells you its position. Let’s break it down with a formula:
=MATCH(A19, A4:A17, 0)
Here’s what each part of the formula means:
- A19: This is the value you want to look up. For example, if you type “Rent” in cell A19, the formula will search for that word in the category list.
- A4: This is the range where you’re looking for a match, which is the list of categories in our case.
- 0: This ensures the function looks for an exact match, meaning it will only return a result if it finds exactly what you’re searching for.
How to Use the Formula
Let’s say you want to find the budget for “Rent.” All you need to do is:
Enter “Rent” in cell A19.
Use the formula: =MATCH(A19, A4:A17, 0).
Hit Enter, and you’ll get the position of “Rent” in your category list.
For example, if “Rent” is the first item in the list, the function will return 1.
But, what if you need to match a different category, like “Groceries”? No problem! Just change the value in A19 to “Groceries,” and the formula will give you the position of that category in the list. It’s super flexible and can work with any category you have.
Example Output
After applying the MATCH formula, here’s what you’ll get as an output:
The formula will show you exactly where the category falls in the list and help you easily manage your budget. You’ll no longer have to scroll through a long list to find what you need!
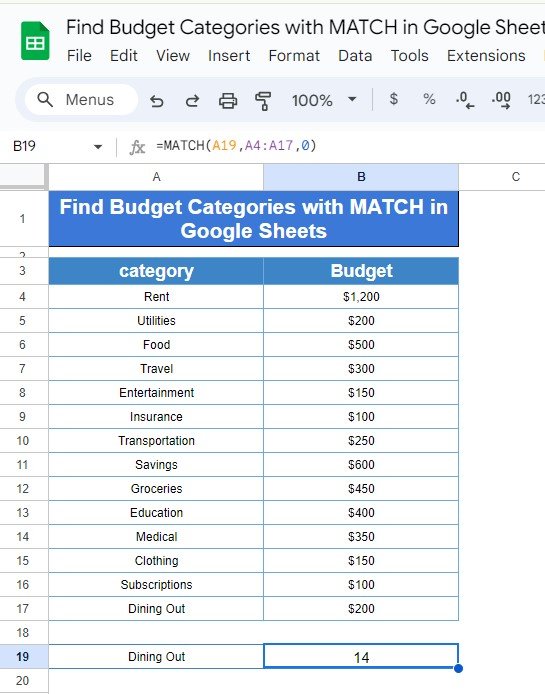
Why Use the MATCH Function?
Here’s why the MATCH function can make a big difference in your budgeting:
- Quick Search: Instead of manually searching through your data, the MATCH function finds the information for you in seconds.
- Accurate Results: With an exact match, you can be sure you’re getting the correct data without errors.
- Time-Saving: Especially useful when you have a large dataset, the MATCH function saves you from endless scrolling and searching.
Find Budget Categories with MATCH in Google Sheets
Visit our YouTube channel to learn step-by-step video tutorials
Youtube.com/@NeotechNavigators
View this post on Instagram