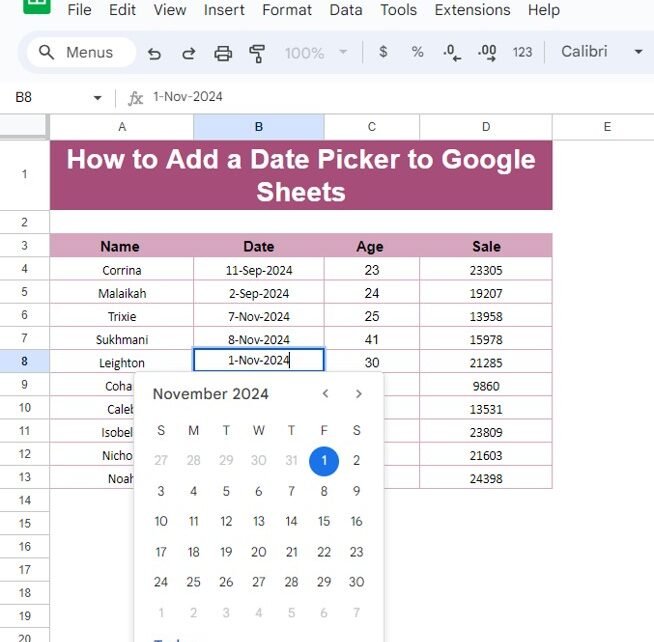Managing dates in Google Sheets can sometimes be tricky, especially when you’re dealing with large datasets. But did you know that you can make the process smoother by adding a Date Picker to your Google Sheets? If you’re not familiar with this feature, don’t worry! In this post, we’ll walk you through how to add a Date Picker to Google Sheets using a simple example, so you can follow along step by step.
Why Use a Date Picker in Google Sheets?
Before we jump into the technical details, you might be wondering: why use a Date Picker at all? Here’s why it’s super helpful:
- Avoid Date Entry Errors: Manually typing in dates can often lead to mistakes, especially if you’re working with a lot of data. A Date Picker ensures accurate date entries.
- Improves Efficiency: With a Date Picker, you can select dates with just a click, saving time.
- User-Friendly: Whether you’re working alone or sharing the sheet with others, using a Date Picker makes data entry more intuitive and user-friendly.
Sounds good, right? Now, let’s get into the how-to part!
Step-by-Step Guide: Adding a Date Picker to Google Sheets
In this guide, we’ll show you how to add a Date Picker to a Google Sheet using the following dataset as an example:
This data includes columns for Name, Date, Age, and Sale, and the Date Picker will be added to the “Date” column. Now, let’s get started!
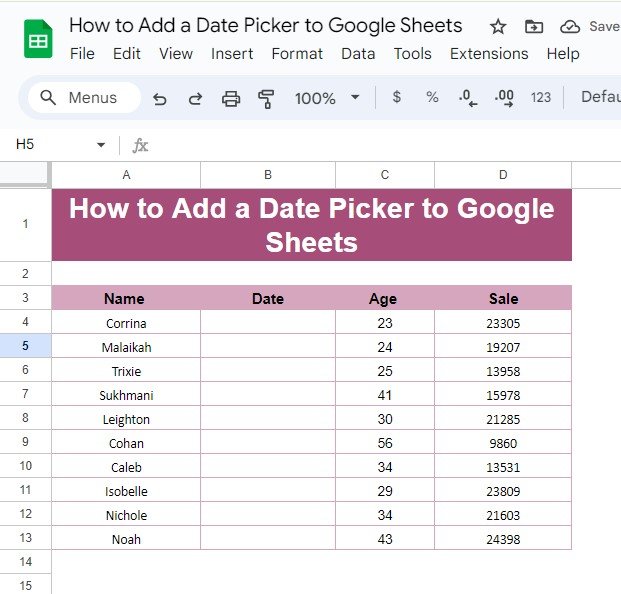
Step 1: Select the Cells Where You Want to Add the Date Picker
To begin, open your Google Sheets document and select the cells where you’d like to add the Date Picker. For this example, select the cells under the Date column (from A3 to D13). These are the cells where users will be selecting dates.
Step 2: Open the Data Validation Menu
Once the cells are selected, navigate to the Data tab on the Google Sheets menu at the top. From the dropdown, select Data Validation. This is where we’ll set up the Date Picker.

Step 3: Set Up the Date Validation
In the Data Validation window, do the following:
Under Criteria, select Date from the dropdown menu.
You can set additional rules like allowing only dates within a certain range, but for this example, we’ll leave it open to all dates.
Click Save.
And there you have it! Now, when you click on any of the cells in the Date column, a small calendar icon will appear, allowing you to pick a date.
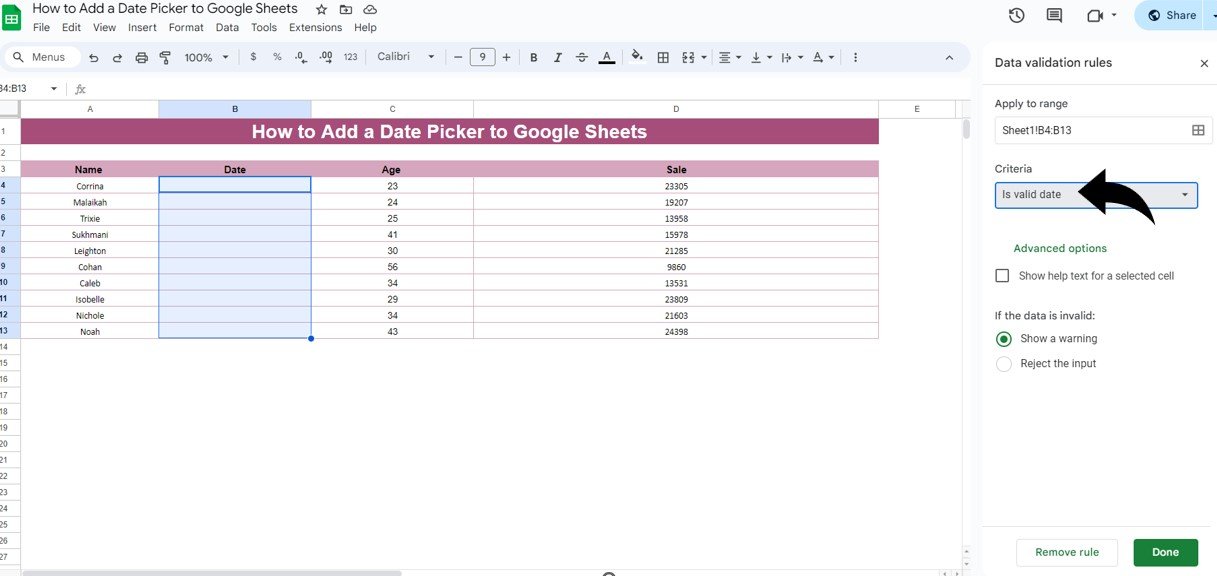
Step 4: Test Your Date Picker
Once you’ve saved the settings, it’s time to test it out! Click on any cell in the Date column, and you should see a calendar icon pop up. From here, you can easily select any date, and it will automatically be inserted into the cell. No more manual date entries or mistakes!
Example Output
Let’s check out what the output would look like with the Date Picker applied to the Date column. After selecting dates for all the entries, your table might look something like this:
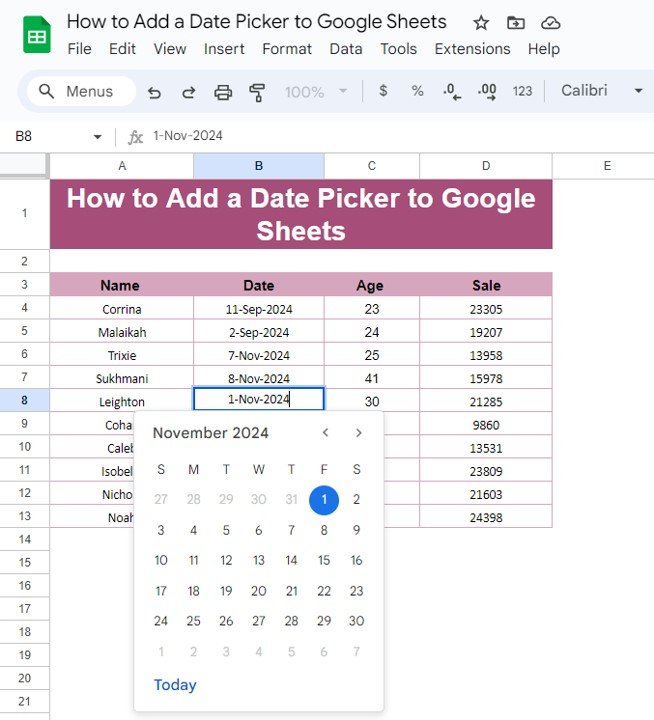
Advantages of Using a Date Picker in Google Sheets
So, why should you go through the trouble of adding a Date Picker? Let’s break it down:
- Prevents Entry Errors: No more mistyped dates! The Date Picker ensures that only valid dates are entered.
- Saves Time: Instead of manually typing out dates, you can select them with just a click.
- User-Friendly: This feature makes your spreadsheet much more intuitive, especially when you’re sharing it with others.
Tips and Best Practices for Using Date Pickers
While adding a Date Picker is easy, there are some best practices to follow to get the most out of this feature:
- Use Data Validation for Accuracy: Set rules in Data Validation to ensure only valid dates are selected. This can help if you want to limit entries to specific timeframes, such as project deadlines.
- Add Instructions for Users: If you’re sharing this sheet with others, it’s helpful to add a short note explaining how to use the Date Picker.
- Combine with Conditional Formatting: You can make your sheet more dynamic by combining Date Pickers with conditional formatting. For example, you could highlight dates that are approaching deadlines.
Conclusion
Adding a Date Picker to Google Sheets is a simple, yet powerful way to improve data entry and keep your spreadsheet organized. Whether you’re managing a project, keeping track of sales, or just organizing personal tasks, this tool will save you time and prevent errors. Why not give it a try? With just a few steps, you’ll be making your spreadsheets more user-friendly and efficient in no time!
Visit our YouTube channel to learn step-by-step video tutorials
Youtube.com/@NeotechNavigators
View this post on Instagram