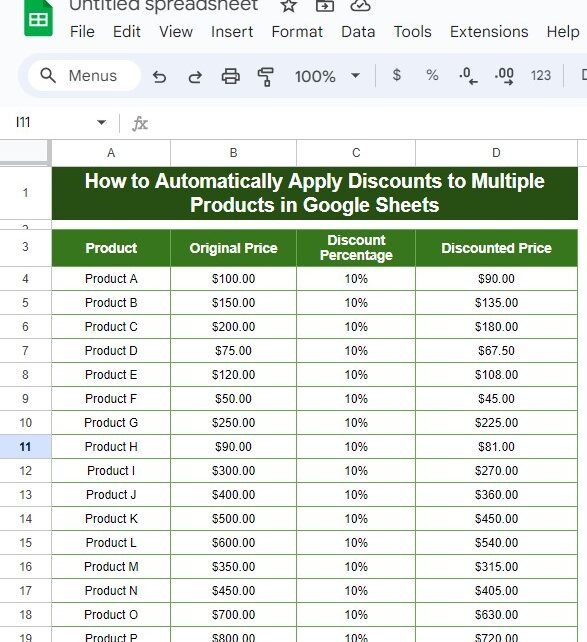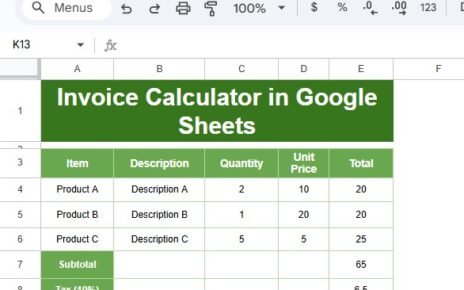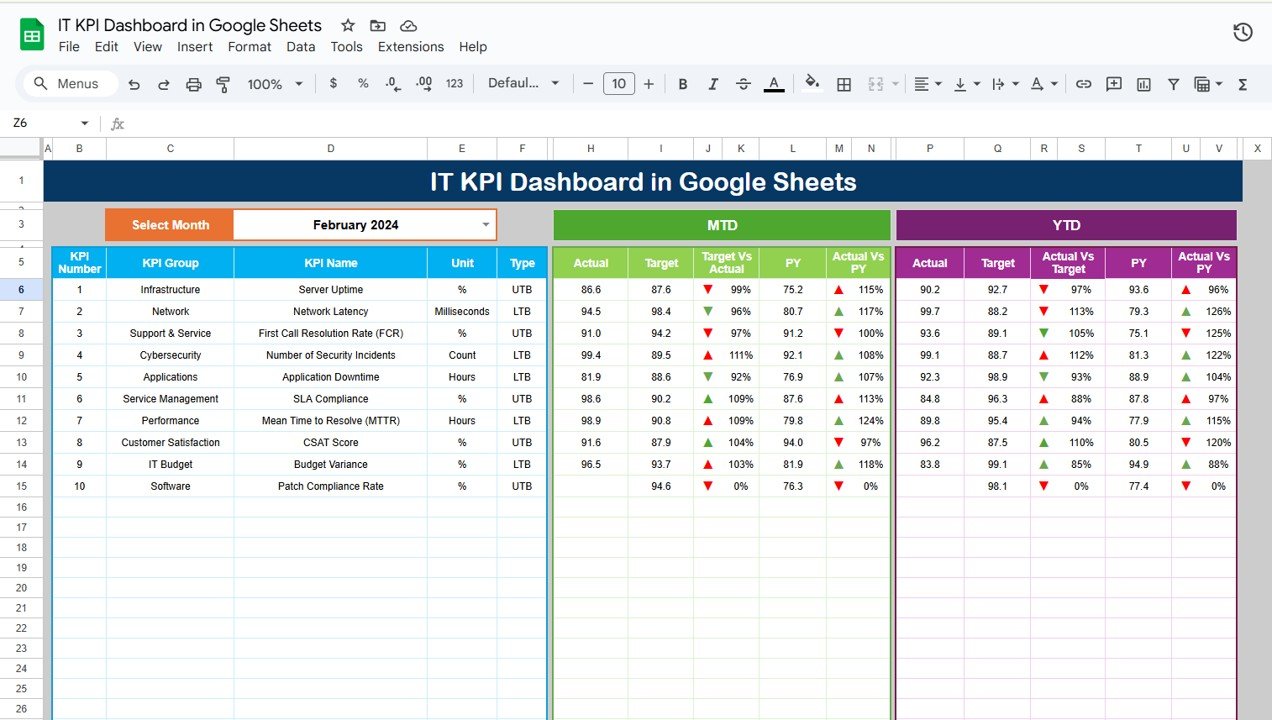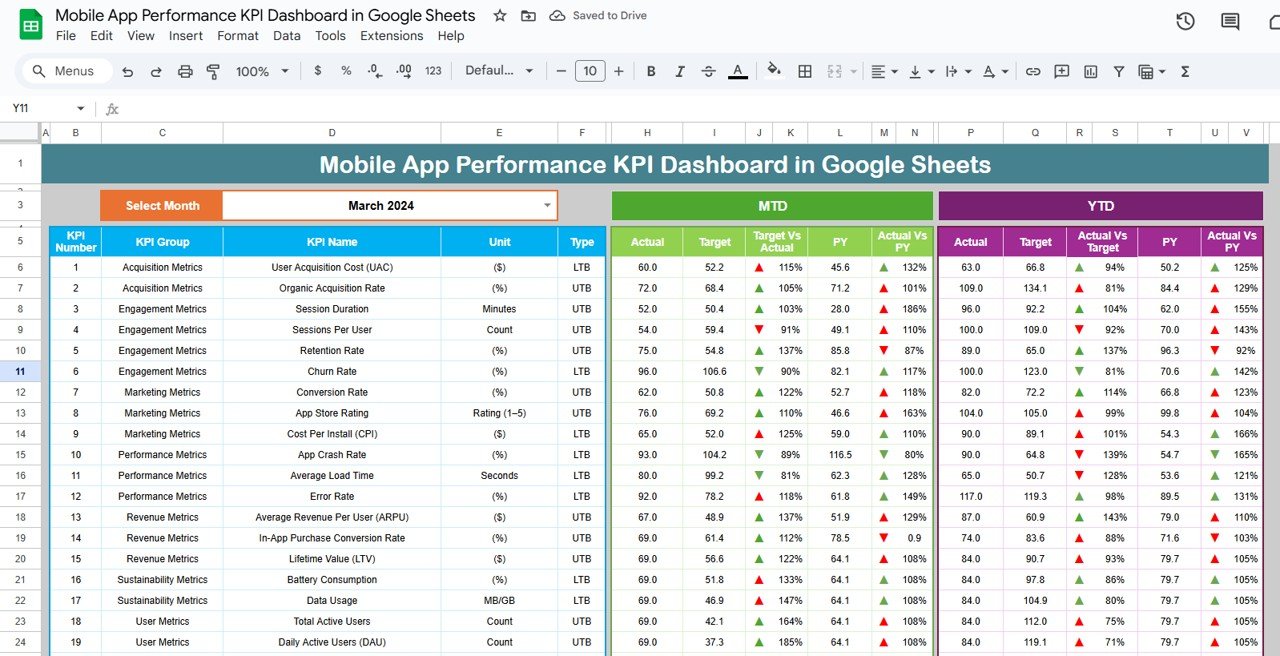Managing product prices, especially when you need to Apply Discounts to Multiple Products in Google Sheets, can be a bit time-consuming if done manually. But here’s the good news—you can automate the entire process using Google Sheets! In this blog post, we’ll walk you through the step-by-step process of automatically applying discounts to multiple products in Google Sheets. It’s super easy, and by the end of this guide, you’ll be able to manage discounts like a pro!
Why Automate Apply Discounts to Multiple Products in Google Sheets?
Google Sheets is an excellent tool for small businesses or personal projects when you want to save time and minimize manual calculations. By using a simple formula, you can automate the discount calculation for any number of products. This not only speeds up the process but also reduces the chances of making errors in your calculations.
The Data We’re Working With
Let’s start with the data set we’ll be using in this example. We have four main columns:
Product – Lists the product names.
Original Price – The original price of each product.
Discount Percentage – The percentage discount you want to apply.
Discounted Price – This will automatically calculate the final price after applying the discount.
Here’s what the sample data looks like:
We want to fill the “Discounted Price” column automatically using a simple formula. Let’s see how that works.
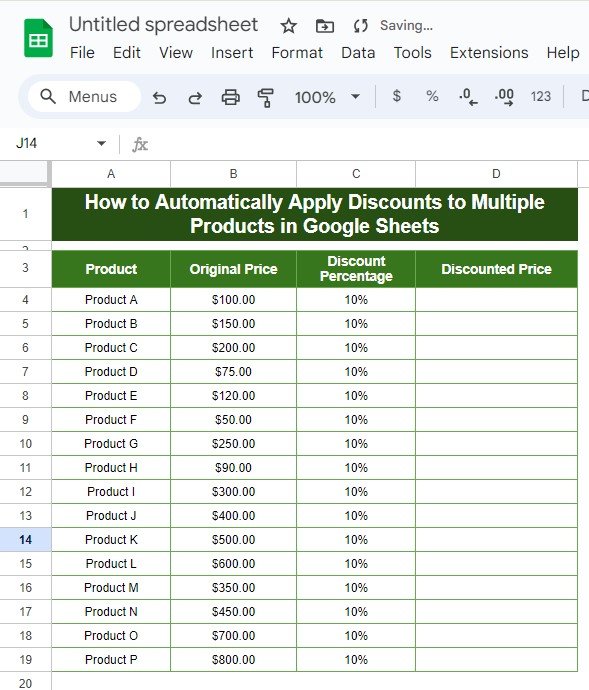
The Formula to Automatically Apply Discounts
To calculate the discounted price, we’ll use a basic formula in Google Sheets that subtracts the discount from the original price.
Here’s the formula:
=B4*(1-C4)
Breaking Down the Formula:
B4 – This represents the original price of the product.
C4 – This is the discount percentage you want to apply.
1-C4 – This calculates the remaining price after the discount.
For example, for Product A, the original price is $100, and the discount is 10%. The formula will work as follows:
You can drag this formula down to apply it to the rest of your products, and Google Sheets will automatically calculate the discounted prices for you!
Final Output
After applying the formula, here’s what your final sheet will look like:
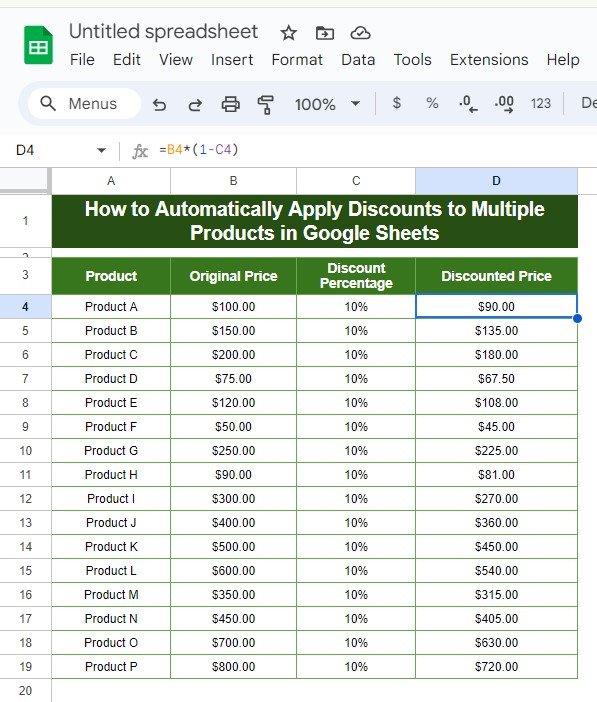
Why This Method Works So Well
- Time Saver: Automating the discount calculation saves you from the hassle of manual input.
- Accurate Calculations: Using formulas minimizes the chances of errors in your discount pricing.
- Scalable Solution: This method can be applied to hundreds or even thousands of products with just a few clicks.
Visit our YouTube channel to learn step-by-step video tutorials
Youtube.com/@NeotechNavigators
View this post on Instagram