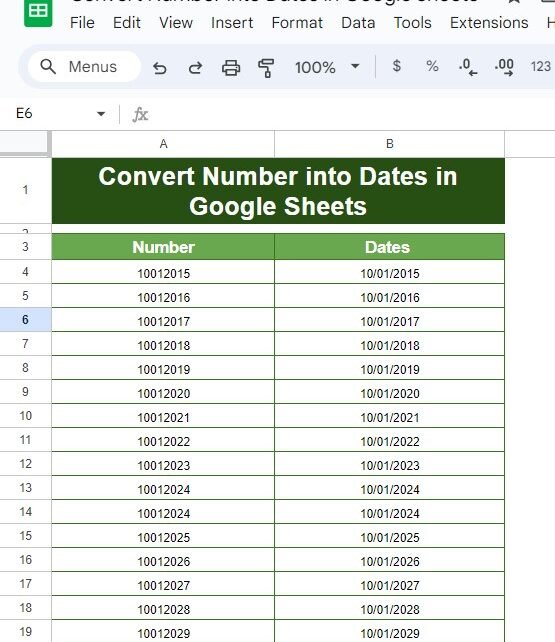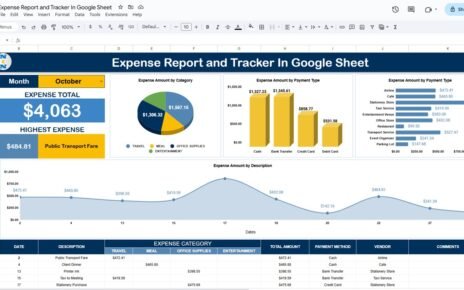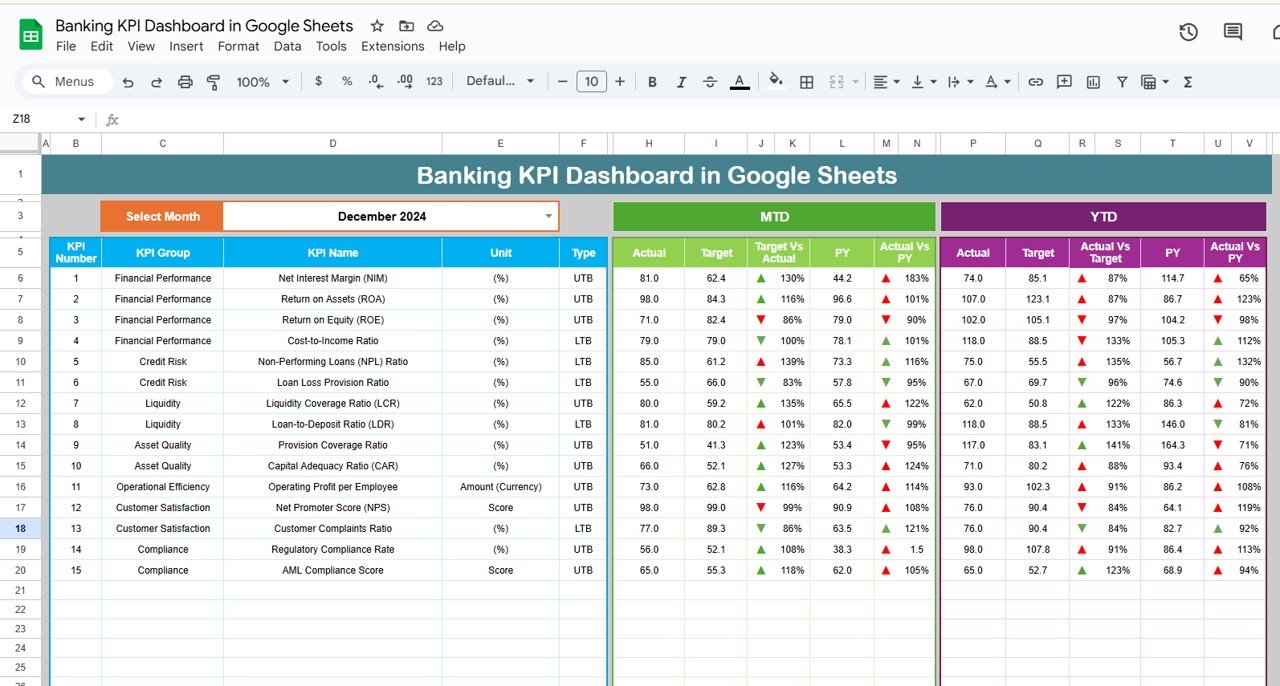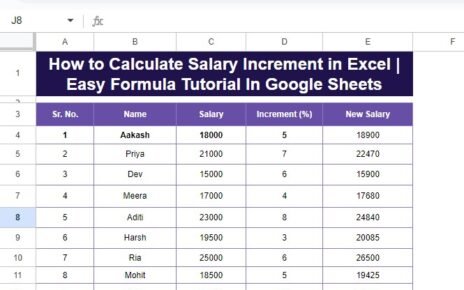Convert Numbers into Dates Have you ever looked at a column of numbers in Google Sheets and thought, “These are supposed to be dates, but they don’t look right!”? Don’t worry—you’re not alone! This is a common issue, but luckily, there’s a quick and easy solution. In this blog post, I’ll show you how to Convert Numbers into Dates readable dates, step by step.
What’s the Problem?
So, imagine you have a list of numbers in a Google Sheet, and they’re supposed to represent dates. However, instead of showing up as dates like 10/01/2015, they look something like this:
It’s not very helpful, right? You need those numbers to be in a date format, and that’s where our little trick comes into play.
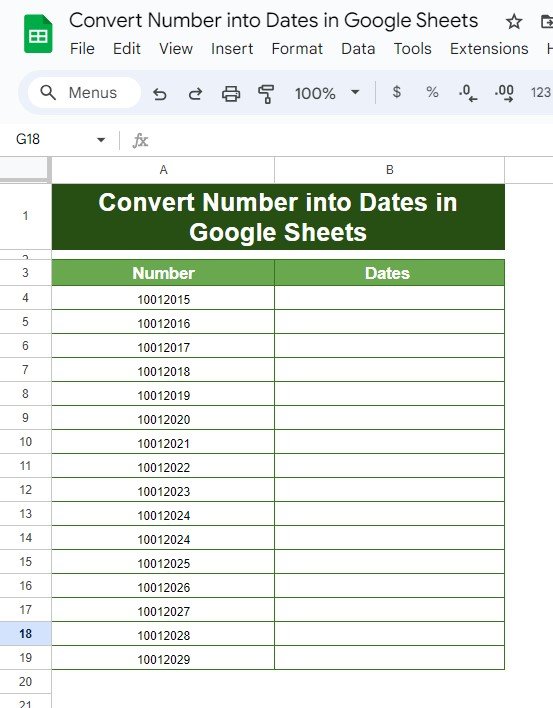
The Simple Fix: Using the TEXT Function
To turn these numbers into proper dates, we’ll use Google Sheets’ TEXT function. This function is super handy and allows you to format numbers as dates in just a few steps.
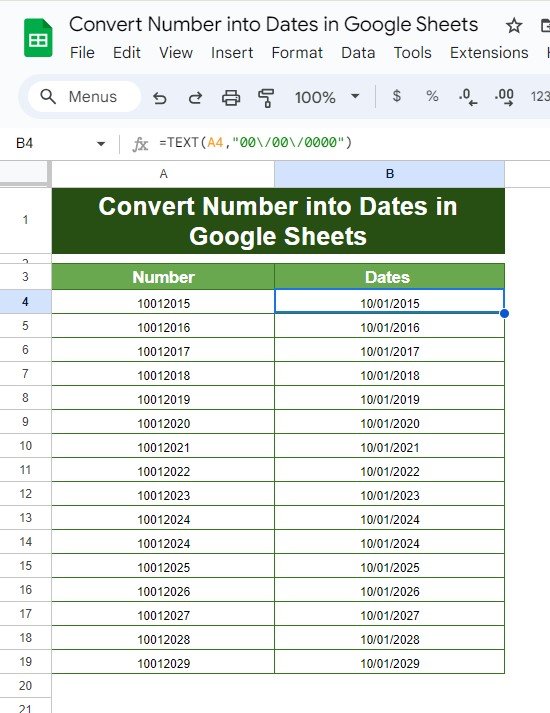
Here’s the formula you’ll use:
=TEXT(A3, "00\/00\/0000")
Breaking Down the Formula
Let me explain what’s happening with this formula so it’s easier to follow along:
- A3: This is the cell that contains the number you want to convert into a date. If your numbers are in a different column or row, you’ll just change this part.
- “00/00/0000”: This tells Google Sheets how to format the number. The first two 00s represent the month, the second two 00s represent the day, and the last 0000 represents the year. The slashes \/ are what make it look like a date.
Now, let’s see how this formula works in action. Using the example below, you’ll see just how easy it is to transform numbers into dates.
After Applying the Formula:
Pretty cool, right? With just one formula, you’ve turned those messy numbers into neat and readable dates!
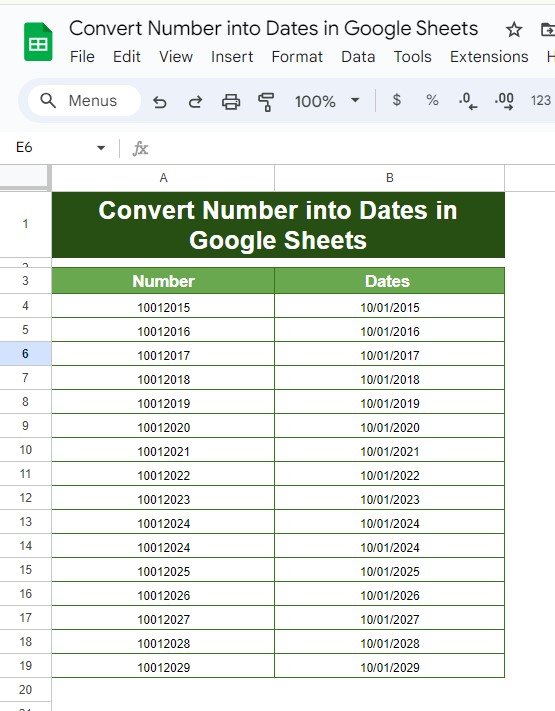
Why Use This Method?
You might be wondering, “Why should I use the TEXT function for this?” Well, here are a few reasons why it’s such a great solution:
- Easy Customization: You can easily change the format to fit your needs. For example, if you prefer a day/month/year format, you can adjust the formula.
- No Extra Effort: The TEXT function is straightforward, so you don’t need any advanced skills to use it.
- Consistency: This method ensures that all your dates look the same, which is especially helpful when working with large sets of data.
Wrapping It Up
And there you have it! Converting numbers into dates in Google Sheets is easier than you might have thought. With the TEXT function, you can quickly clean up your data and make it much easier to read. Next time you’re faced with numbers that should be dates, you’ll know exactly what to do!
Visit our YouTube channel to learn step-by-step video tutorials
Youtube.com/@NeotechNavigators
View this post on Instagram