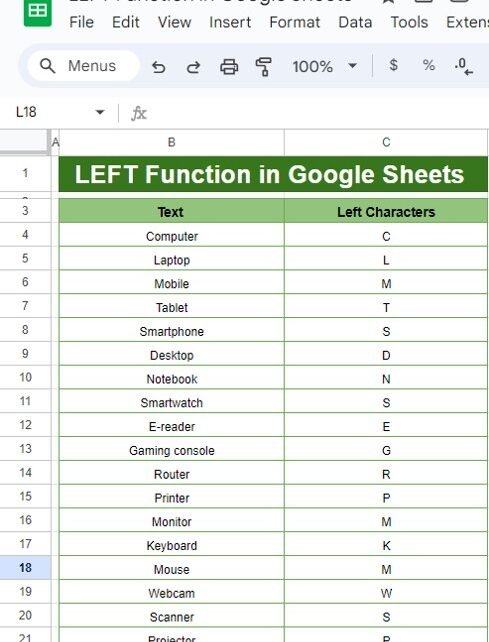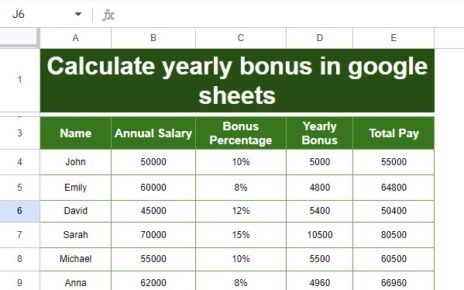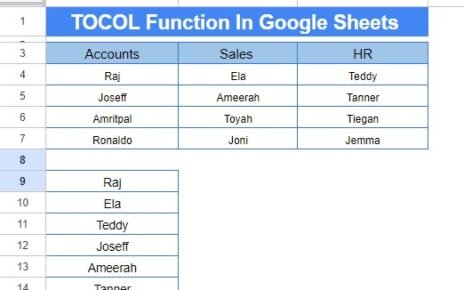Have you ever wanted to extract just a portion of text from a longer string in Google Sheets? That’s exactly where the LEFT Function in Google Sheets comes in handy! It allows you to quickly grab a certain number of characters from the start of any text. In this guide, we’re going to walk you through how to use the LEFT function in Google Sheets with a simple example. Ready? Let’s get started!
What Does the LEFT Function Do?
In the simplest terms, the LEFT function extracts a specific number of characters from the beginning of a text string. Whether you’re working with product codes, names, or any kind of text that you need to shorten or analyze, the LEFT function makes it easy to focus on the exact portion you want.
How Does the LEFT Function Work?
Here’s the basic syntax for the LEFT function:
=LEFT(text, [num_ chars])
text: This is the string of text you want to extract from.
num_ chars: This optional argument tells Google how many characters you want to extract. If you don’t provide this, the function will return just the first character by default.
Example: Extracting Characters with the LEFT Function
Let’s jump into an example to make things clearer. We have a list of tech-related items in our dataset:
In this case, we want to extract just the first letter from each item name.
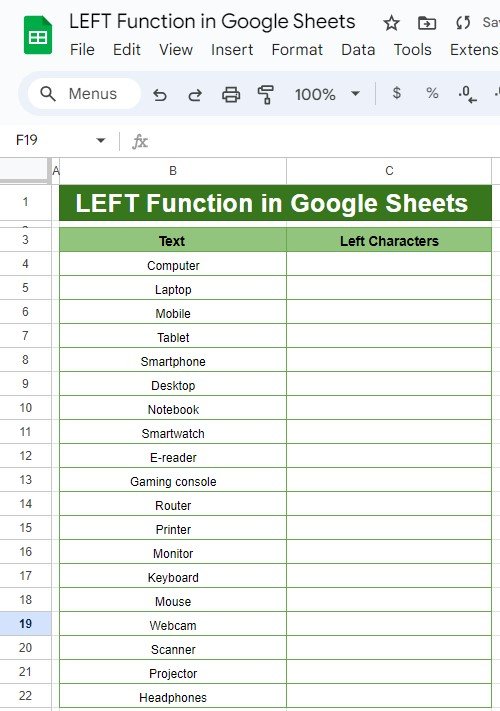
Step-by-Step Guide to Using the LEFT
Select the cell where you want the first extracted letter to appear. In our case, let’s choose C4.
Type the formula:
=LEFT(B4, 1)
Hit Enter and you’ll see that Sheets extracts the first character from the text in cell B4. For Computer, this will return C.
Now, drag the formula down the column to apply it to the rest of the rows, and you’ll see the first letter of each item appear in column C.
Understanding the Formula
Let’s break it down:
- B4: This is the cell containing the text we want to extract characters from.
- 1: This tells Sheets to return only the first character. You can change this number if you want to extract more than one character.
The Results
After applying the LEFT to our data, here’s what we get:
As you can see, the function successfully extracts the first character of each word in the list. If you needed to extract more characters (say, the first three), you would just change the formula to:
=LEFT(B4, 3)
This would return Com for Computer, Lap for Laptop, and so on.
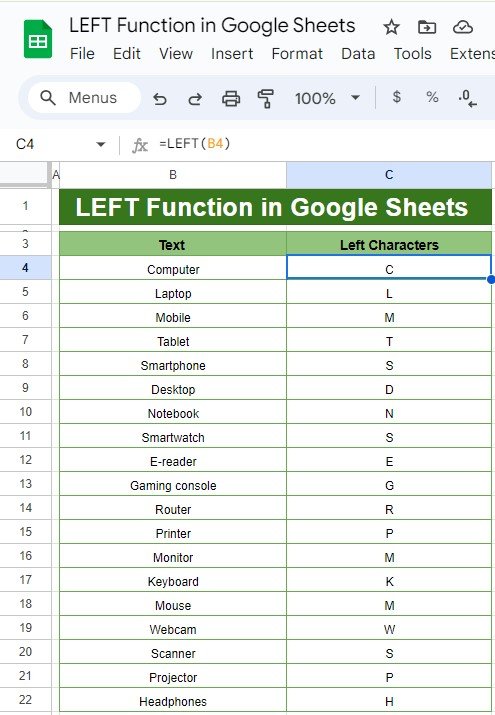
Why Use the LEFT Function?
The LEFT function is incredibly useful for various tasks, and here are a few reasons why you might need it:
- Shortening Text: Quickly extract the first few characters from a text string to create abbreviations, initials, or codes.
- Text Analysis: Use the function to break down and analyze parts of longer text entries.
- Consistency: Maintain consistency in how you handle data by focusing on specific portions of text.
Conclusion
The LEFT function is an incredibly useful tool for anyone who works with text data. It allows you to easily extract a portion of a string and use it for analysis, formatting, or even reporting. Whether you’re extracting a single character or several, this function gives you flexibility and control over your text.
Visit our YouTube channel to learn step-by-step video tutorials
Youtube.com/@NeotechNavigators
View this post on Instagram