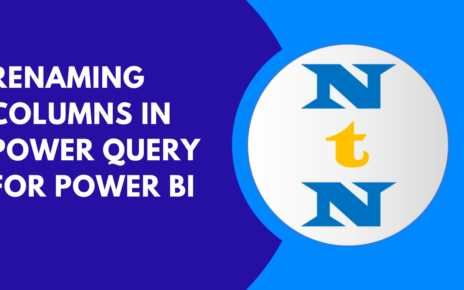Power BI is a fantastic tool for analyzing and visualizing data, and it’s flexible enough to support various data formats. One of the most widely used formats is JSON (JavaScript Object Notation). JSON is a lightweight and human-readable data format commonly used by web services and APIs to exchange data. In this guide, we’ll walk you through how to connect Power BI to JSON data, transform it, and use it to generate meaningful insights. JSON Connectivity in Power BI
What is JSON?
Before jumping into how to use JSON in Power BI, let’s first clarify what JSON is. Simply put, JSON is a data format that organizes data in key-value pairs. It’s designed to be easy for humans to read and machines to process. Here’s a basic example of what a JSON structure looks like:
JSON is widely used for transferring data between servers and web applications, mainly because it’s lightweight and easy to understand. It’s especially popular in APIs, where data needs to be exchanged between different systems. This makes JSON an essential format for tools like Power BI, which rely on connectivity with various data sources.
Why Use JSON Connectivity in Power BI?
Power BI’s ability to connect to JSON files unlocks the potential to integrate data from a range of sources, including web services and APIs. Here are a few reasons why JSON is a valuable format in Power BI:
- Seamless API Integration: Many online platforms, like social media networks or financial services, use APIs that return data in JSON format. Power BI supports this, enabling users to connect directly to these APIs and incorporate real-time data into their reports and dashboards.
- Handling Hierarchical Data: Unlike simpler data formats like CSV, JSON can store complex, nested data structures. Power BI’s features make it easy to flatten these nested structures, allowing for detailed analysis.
- User-Friendly: JSON is straightforward to read, write, and edit, which simplifies data management. Power BI also provides robust tools to transform and visualize JSON data, all with minimal effort.
Now that we understand the benefits, let’s dive into how you can connect Power BI to JSON data.
How to JSON Connectivity in Power BI Data
Connecting Power BI to a JSON file is simple. Here’s a step-by-step guide on how to bring JSON data into Power BI:
Step 1: Open Power BI and Select JSON as Your Data Source
First, open Power BI Desktop. Then, click on Get Data in the Home tab. From the list of available data sources, select JSON. A file dialog box will appear, allowing you to browse your computer and select the JSON file you want to work with.
- Pro Tip: Alternatively, you can access Get Data from the File tab and select JSON there.
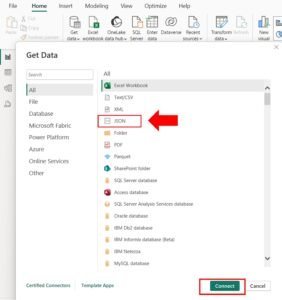
Step 2: Choose Your JSON File
Once you’ve selected JSON, Power BI will prompt you to select the file you want to import. When you choose the file, Power BI will preview the data and display it in a hierarchical format, which shows the structure of the JSON file. If everything looks good, you can either:
- Load the data directly, or
- Transform the data if you want to make adjustments first.
Step 3: Transform JSON Data (Optional)
In most cases, JSON data needs some transformation before it’s ready for analysis. If you click Transform Data, the Query Editor will open, where you can clean, adjust, and shape the data. Here are some common tasks you might need to perform:
- Expand Nested Data: JSON data often contains nested objects or arrays. Power BI allows you to expand these into separate columns or rows, flattening the data into a format that’s easier to analyze.
- Remove Unwanted Columns: If your JSON file contains unnecessary columns, you can remove them to simplify the dataset.
- Change Data Types: Power BI automatically assigns data types to each column. However, you may need to adjust them manually, especially for fields like dates, numbers, or text.
- Filter Rows: If your data contains irrelevant rows, you can filter them out before importing the data into Power BI.
Once you’ve transformed the data to your liking, click Close & Load to import it into Power BI.
Step 4: Load the Data
After transforming your data, click Load. The data will now be available in the Fields pane, and you can use it in your reports and dashboards.
Understanding JSON Data Structure in Power BI
JSON’s hierarchical nature can make it tricky to work with at first. Unlike traditional databases, JSON can contain nested objects, which can look complex. But don’t worry—Power BI’s Query Editor is designed to handle this complexity and helps you flatten the hierarchical data into a table for easier analysis.
Here’s what you’ll typically deal with in JSON:
- Nested Data: JSON objects often contain other objects inside them. Power BI lets you expand these objects into individual columns.
- Arrays: JSON arrays, which are lists of data, can be expanded into rows or columns based on how the data is structured.
Understanding how to expand these nested structures is key to getting useful data into Power BI.
Transforming JSON Data in Power BI
Once the JSON data is loaded into Power BI, you might want to make a few adjustments to get it ready for analysis. Let’s look at the most common transformations you may need to apply:
Expanding Nested Data
JSON files often contain nested structures that are tough to analyze as they are. Luckily, Power BI lets you expand these nested fields. Here’s how:
- Expand Nested Records: Flatten nested objects so each field becomes a separate column.
- Flatten Arrays: If the JSON includes arrays, you can turn them into rows for easier analysis.
Handling Missing or Null Values
JSON data sometimes contains missing or null values. Power BI offers several ways to handle these:
- Replace Null Values: You can replace missing values with a default, such as zero, blank text, or any custom value you prefer.
- Filter Out Null Values: If there are too many missing values, you can choose to exclude those rows from your dataset.
Renaming Columns
Sometimes Power BI assigns default column names that aren’t very meaningful. It’s a good idea to rename these columns to reflect what they actually represent:
- Bulk Rename: If you have lots of columns, Power BI lets you rename them all at once to save time.
- Manual Renaming: For smaller datasets, simply right-click a column and select Rename.
Changing Data Types
While Power BI automatically detects the data type for each column, you might need to adjust these manually to ensure accuracy:
- Date Fields: If Power BI misinterprets a date as text, you can convert it to the correct date format.
- Numeric Fields: If numeric data is treated as text, you can convert it into the correct numeric type.
Sorting and Filtering Data
After transforming the data, you can filter or sort it to focus on the most important information:
- Filter by Date: If your JSON data includes dates, you can filter by specific time periods.
- Sort Data: Sorting by values like sales or performance can help highlight trends and outliers.
Working with JSON Data from APIs
Power BI’s JSON capabilities are especially powerful when it comes to connecting to web APIs. APIs often return data in JSON format, making it easy to integrate real-time data into your reports and dashboards.
Here’s how to connect Power BI to a JSON API:
- Go to Get Data > Web.
- Enter the API endpoint URL.
- Choose JSON as the data format.
- Power BI will load the data and display it in JSON format.
Connecting to APIs allows you to bring live data into Power BI, such as social media data, financial information, or even real-time weather updates.
Best Practices for Working with JSON Data in Power BI
To ensure your work with JSON data in Power BI goes smoothly, follow these best practices:
- Maintain Consistent Structure: If you’re combining multiple JSON files, make sure they have a consistent structure to simplify transformation and analysis.
- Validate Your Data: After importing the data, always check for inconsistencies, such as missing or misformatted values.
- Optimize for Performance: If your JSON file is large, filter out unnecessary rows or columns before importing to improve performance.
- Use APIs for Real-Time Data: Whenever possible, use APIs to pull live data, keeping your reports and dashboards up-to-date.
Conclusion
JSON connectivity in Power BI is a powerful feature that lets users connect to various data sources, including APIs and web services. By following the steps in this guide, you can easily import, transform, and analyze JSON data in Power BI.
Visit our YouTube channel to learn step-by-step video tutorials